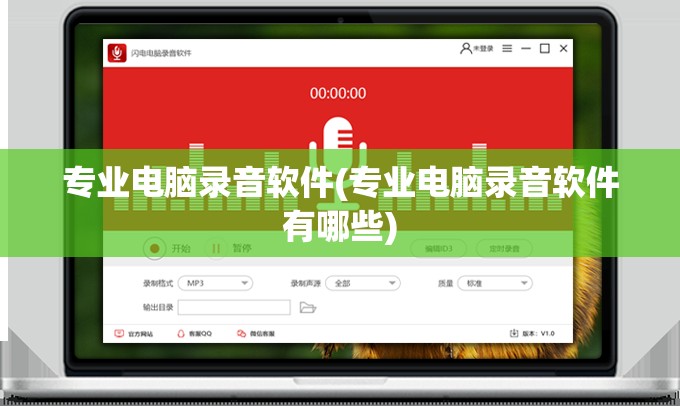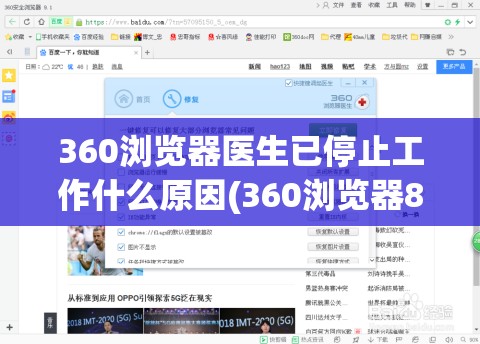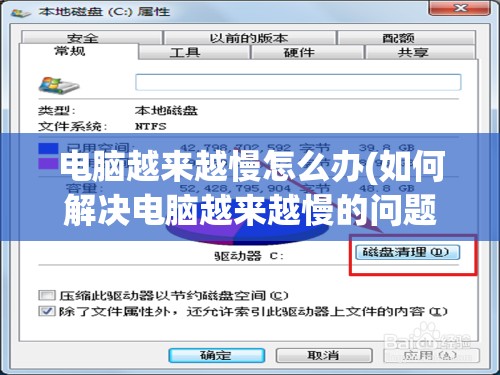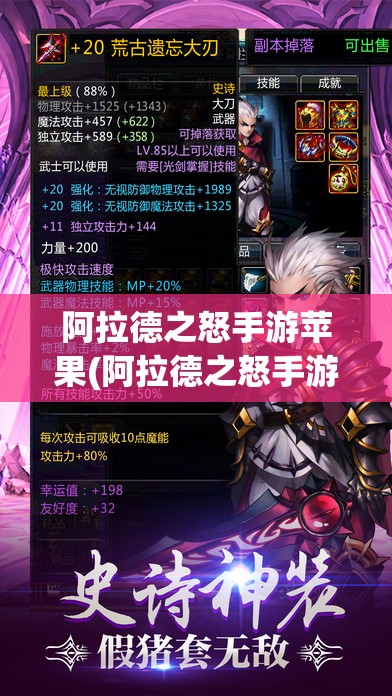《电脑黑屏拯救记:笔记本电脑黑屏有鼠标的解决之道》
在我们的日常生活中,笔记本电脑已成为不可或缺的工具,无论是工作、学习还是娱乐,它都扮演着重要角色,在使用过程中,我们可能会遇到各种问题,其中之一就是笔记本电脑黑屏,但鼠标依然可以正常使用,这种情况让很多用户感到困惑和无助,就让我来为大家详细解析一下这个问题,并分享一些解决方法。
现象描述
当笔记本电脑出现黑屏,但鼠标可以正常使用时,通常表现为以下几种情况:
1、开机后,屏幕一直黑屏,但鼠标光标可见。
2、在使用过程中,突然黑屏,鼠标光标依然存在。
3、黑屏后,按键盘按键无反应,但鼠标可以移动。
原因分析
1、系统故障:操作系统出现错误,导致屏幕显示异常。
2、硬件问题:显示屏损坏、显卡故障或连接线问题等。
3、驱动问题:显卡驱动程序出现故障或未正确安装。
4、软件冲突:某些软件与系统或硬件不兼容,导致黑屏。
解决方法
1、检查硬件连接
检查笔记本电脑的显示屏是否连接正常,可以尝试轻轻晃动显示屏连接线,看是否有所改善,如果连接线存在问题,建议更换新的连接线。
2、重启电脑
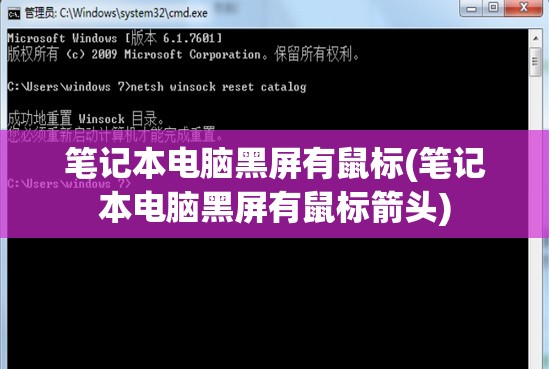
当电脑出现黑屏问题时,首先尝试重启电脑,在重启过程中,观察屏幕是否恢复正常,如果重启后依然黑屏,可以尝试以下方法。
3、安全模式启动
在安全模式下启动电脑,可以排除部分软件冲突导致的问题,具体操作如下:
(1)开机后,不断按F8键,进入安全模式。
(2)在安全模式下,检查显卡驱动程序是否正常,如果驱动程序存在问题,可以尝试更新或重新安装。
(3)退出安全模式,重启电脑。
4、恢复系统
如果以上方法都无法解决问题,可以尝试恢复系统,具体操作如下:
(1)开机后,按F11键,进入系统恢复界面。
(2)选择“系统恢复”,按照提示操作,将电脑恢复到正常状态。
5、检查显卡驱动
显卡驱动程序出现故障,也可能导致黑屏问题,可以尝试以下方法:
(1)进入设备管理器,查看显卡驱动是否正常。
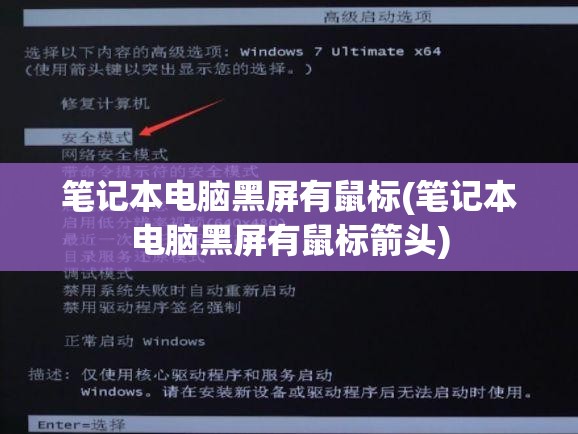
(2)如果显卡驱动程序存在问题,可以尝试更新或重新安装。
6、清除CMOS
如果以上方法都无法解决问题,可以尝试清除CMOS,具体操作如下:
(1)关闭电脑,拔掉电源线。
(2)打开电脑主机箱,找到主板上的CMOS电池。
(3)拔掉CMOS电池,等待3-5分钟。
(4)重新装上CMOS电池,开机。
预防措施
1、定期检查电脑硬件,确保连接正常。
2、定期更新操作系统和驱动程序。
3、避免安装不兼容的软件。
4、注意电脑散热,避免过热导致硬件损坏。
当笔记本电脑出现黑屏,但鼠标依然可以正常使用时,不必过于恐慌,通过以上方法,大部分问题都可以得到解决,如果以上方法都无法解决问题,建议及时联系售后服务,以免耽误工作和学习。