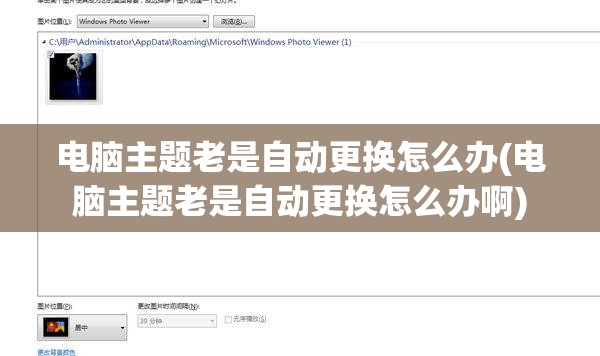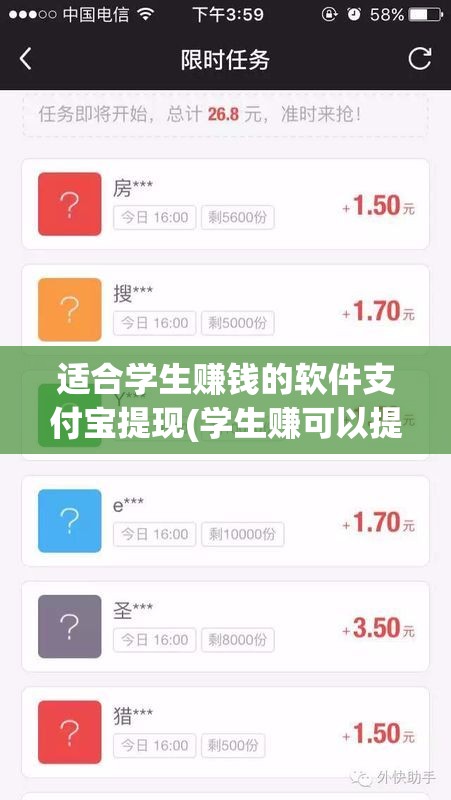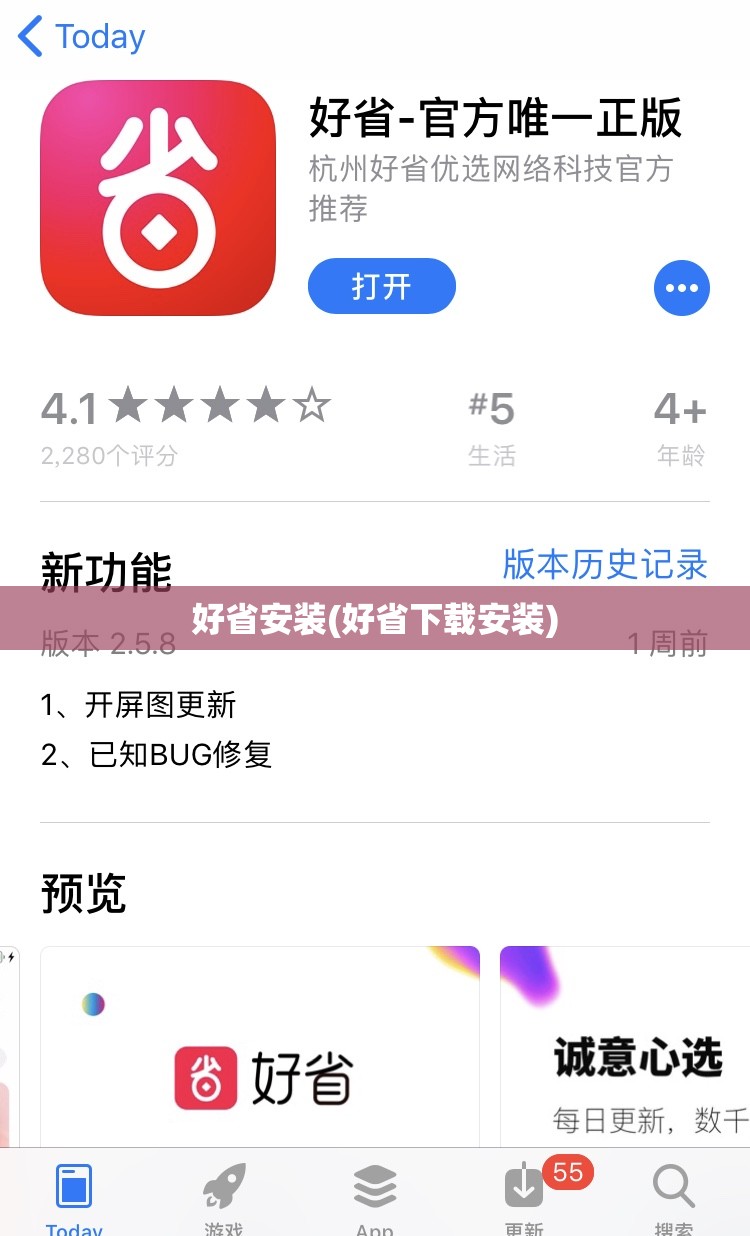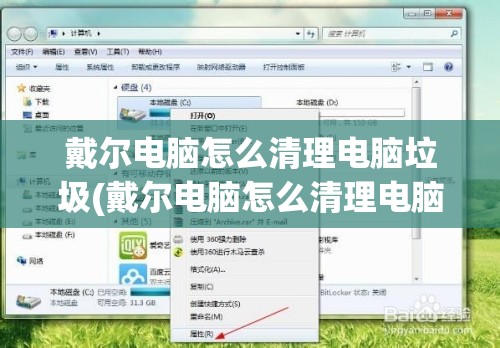【教程】Win10系统下如何将“我的电脑”图标添加到桌面
在现代快节奏的生活中,电脑已经成为我们不可或缺的工具之一,对于Windows 10用户来说,快速访问常用的文件和文件夹是一项基本需求,而“我的电脑”作为一个常用的入口,将其放置在桌面上无疑可以大大提高我们的工作效率,如何在Win10系统中将“我的电脑”图标添加到桌面呢?下面我将为您详细介绍这一过程。
方法一:通过个性化设置添加
1、打开设置
在桌面任意位置点击鼠标右键,选择“个性化”选项,或者在开始菜单中找到“设置”图标,点击进入。
2、选择主题
在个性化设置界面,点击左侧的“主题”,然后在右侧找到“桌面图标设置”。
3、添加我的电脑图标
在桌面图标设置中,您会看到一系列可添加到桌面的图标选项,勾选“计算机”(即我的电脑),然后点击“应用”和“确定”。
4、查看桌面
返回桌面,您会发现“我的电脑”图标已经出现在桌面上。
方法二:通过注册表编辑器添加
1、打开运行对话框
按下Win + R键,打开运行对话框。
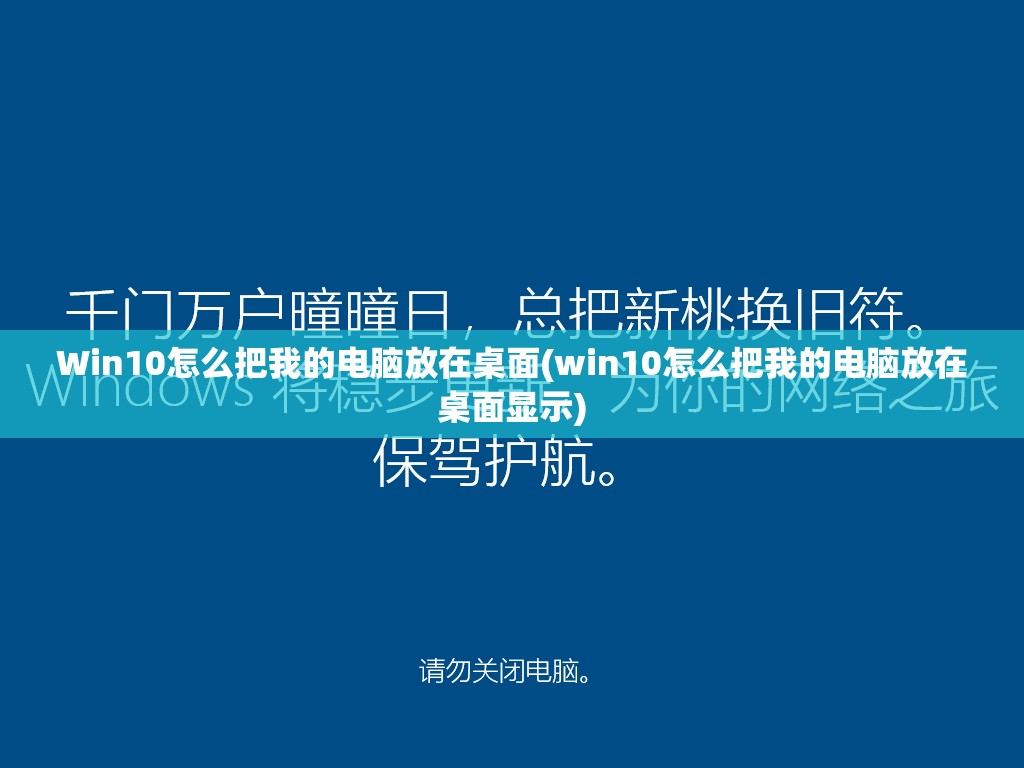
2、打开注册表编辑器
在运行对话框中输入regedit,然后按下Enter键。
3、导航到指定路径
在注册表编辑器中,依次展开以下路径:
```
HKEY_CURRENT_USERSoftwareMicrosoftWindowsCurrentVersionExplorerHideDesktopIconsNewStartPanel
```
4、修改键值
在右侧窗格中,找到名为“{20D04FE0-3AEA-1069-A2D8-08002B30309D}”的键值,双击该键值,将其值修改为“0”。
5、重启电脑
完成修改后,重启电脑,返回桌面,您会发现“我的电脑”图标已经出现在桌面上。
方法三:通过创建快捷方式添加
1、打开我的电脑
双击桌面上的“我的电脑”图标,或者从开始菜单中打开。
2、创建快捷方式
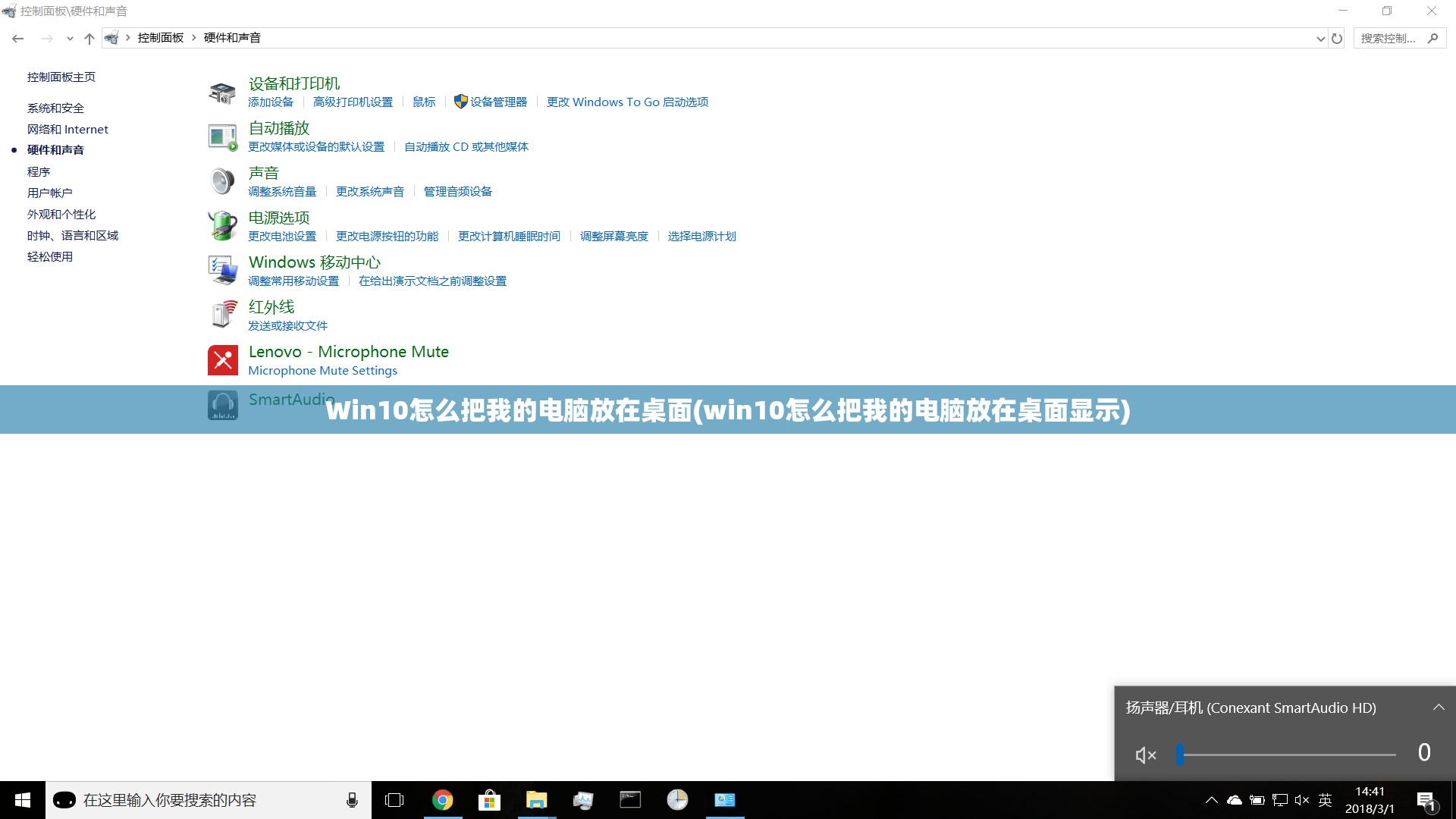
在我的电脑窗口中,右键点击空白处,选择“新建” -> “快捷方式”。
3、选择对象
在创建快捷方式的向导中,输入以下路径:
```
%SystemRoot%system32imageres.dll,-3
```
然后点击“下一步”。
4、命名快捷方式
为快捷方式命名,我的电脑”,然后点击“完成”。
5、移动快捷方式到桌面
右键点击创建的快捷方式,选择“发送到” -> “桌面快捷方式”。
6、查看桌面
返回桌面,您会发现一个新的“我的电脑”快捷方式图标已经出现在桌面上。
将“我的电脑”图标添加到桌面,不仅方便我们快速访问文件和文件夹,还能提升我们的工作效率,以上三种方法都可以轻松实现这一功能,您可以根据自己的喜好和需求选择合适的方法,希望本文能对您有所帮助!