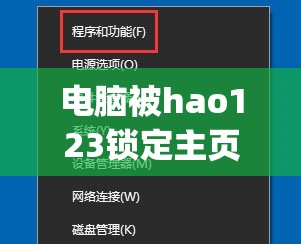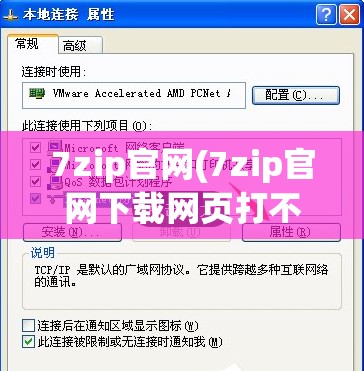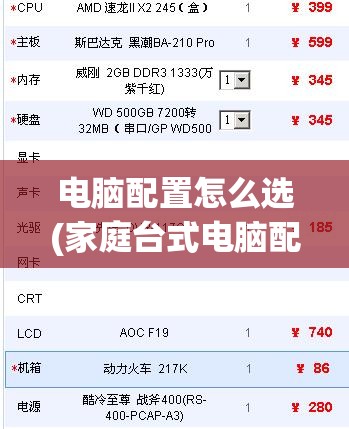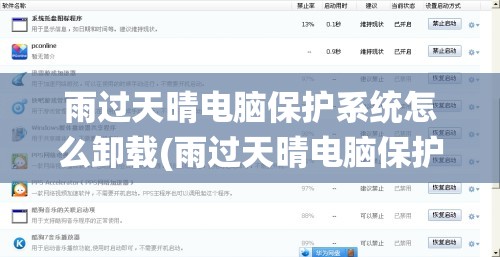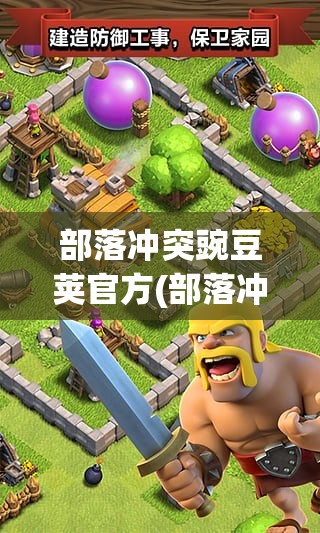探究原因与解决方法:为什么系统U盘电脑启动不了怎么办?
在数字时代,系统U盘成为了重装系统、修复电脑问题的常用工具,有时我们会遇到系统U盘无法正常启动电脑的情况,本文将深入探讨为什么系统U盘电脑启动不了的原因,并提供相应的解决方法。
原因分析
1、U盘质量问题
质量低劣的U盘可能导致电脑无法识别或读取数据,从而无法启动。
2、U盘驱动器未正确设置
如果电脑的BIOS设置中没有将U盘设置为首选启动设备,那么电脑将无法从U盘启动。
3、U盘未格式化或格式错误
如果U盘未格式化或者格式化方式不正确,可能导致电脑无法识别U盘。
4、U盘制作工具问题
使用不合适的工具制作系统U盘,可能导致U盘启动失败。
5、系统镜像文件损坏
如果下载的系统镜像文件损坏或不完整,将无法成功安装系统。
6、硬件兼容性问题
某些老旧的电脑可能不支持USB启动,或者U盘与电脑的硬件兼容性存在问题。
解决方法
1、检查U盘质量
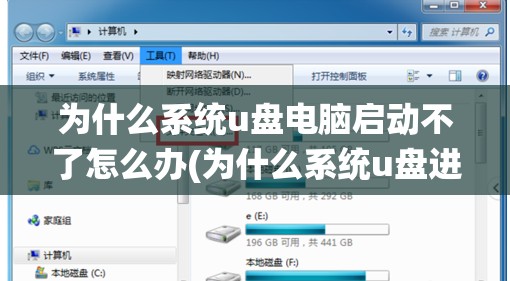
使用高质量的U盘,确保其读写速度和稳定性,如果可能,尝试更换另一个U盘进行测试。
2、设置BIOS启动顺序
重启电脑,在启动过程中进入BIOS设置(通常是按F2、F10或Del键),将U盘设置为首选启动设备。
步骤如下:
- 进入BIOS设置界面。
- 找到“Boot”或“Boot Order”选项。
- 将U盘移动到最顶部,作为首选启动设备。
- 保存并退出BIOS设置。
3、格式化U盘
使用Windows内置的磁盘管理工具或第三方格式化工具,将U盘格式化为FAT32或NTFS格式。
步骤如下:
- 将U盘插入电脑。
- 右键点击“我的电脑”,选择“管理”。
- 打开“磁盘管理”。
- 找到U盘,右键点击选择“格式化”。
- 选择文件系统(FAT32或NTFS),然后点击“确定”。
4、使用正确的U盘制作工具
使用官方推荐的U盘制作工具,如Rufus或Windows Media Creation Tool,确保制作过程的正确性。
步骤如下:
- 下载并安装Rufus或Windows Media Creation Tool。
- 选择U盘,选择系统镜像文件,开始制作。
5、重新下载系统镜像文件
确保从官方或可信赖的网站下载系统镜像文件,并检查文件的完整性和安全性。
6、检查硬件兼容性
如果电脑较老,可能不支持USB启动,在这种情况下,可以考虑使用外部USB启动控制器或更换更新的电脑。
其他注意事项
- 确保U盘插入电脑的USB端口是正常的,有时端口损坏也可能导致无法启动。
- 如果电脑有多个USB端口,尝试更换不同的端口进行测试。
- 在制作U盘之前,备份U盘上的重要数据,以免数据丢失。
系统U盘无法启动电脑可能是由于多种原因导致的,通过以上分析和解决方法,我们可以有效地解决这一问题,确保使用高质量的U盘、正确的制作工具和正确的BIOS设置,将大大提高U盘启动的成功率,在遇到问题时,耐心地检查每一个环节,逐步排除故障,最终实现顺利启动电脑。