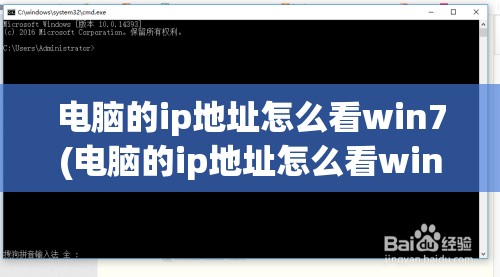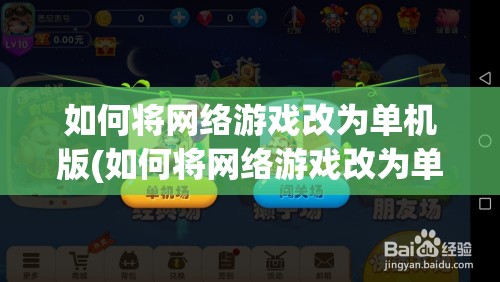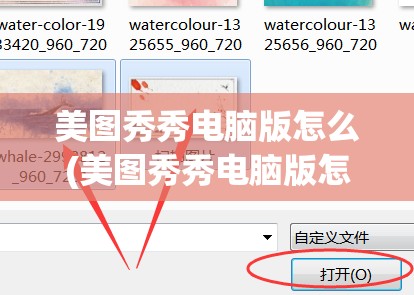电脑文档保护色设置攻略:全方位保护你的文档安全
在现代办公环境中,电脑文档的安全越来越受到重视,为防止他人非法查看或篡改文档,设置文档保护色是一种有效的方法,本文将详细介绍如何在电脑上设置文档保护色,帮助大家全方位保护文档安全。
什么是文档保护色?
文档保护色是指在电脑文档中设置的一种特殊颜色,用以标识文档已被保护,当文档设置了保护色后,其他人无法直接查看或修改文档内容,从而确保文档的安全。
文档保护色的设置方法
1、Word文档保护色设置
(1)打开Word文档,点击“审阅”菜单。
(2)在“保护文档”选项下,选择“限制编辑”。
(3)在弹出的“限制格式和编辑”对话框中,勾选“仅允许在文档中进行以下操作”复选框,并选择“无”。
(4)点击“是,启动强制保护”按钮,设置密码。
(5)在“密码”对话框中输入密码,并确认。

(6)设置完成后,文档将自动应用保护色,此时其他人无法直接编辑文档。
2、Excel文档保护色设置
(1)打开Excel文档,点击“审阅”菜单。
(2)在“保护工作表”选项下,选择“保护工作表”。
(3)在弹出的“保护工作表”对话框中,设置密码。
(4)勾选“允许用户进行以下操作”复选框,并根据需要取消勾选部分选项。
(5)点击“确定”按钮,完成保护色设置。
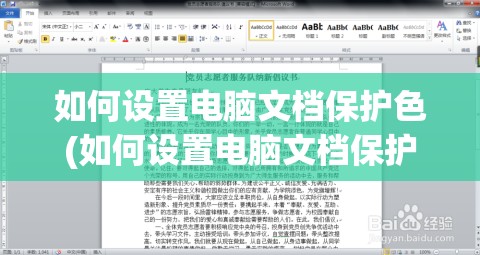
3、PowerPoint文档保护色设置
(1)打开PowerPoint文档,点击“文件”菜单。
(2)在“信息”选项下,选择“保护演示文稿”。
(3)在弹出的菜单中,选择“用密码加密”。
(4)在“密码”对话框中输入密码,并确认。
(5)设置完成后,文档将自动应用保护色,其他人无法直接编辑文档。
注意事项
1、设置保护色时,一定要选择一个容易记忆且不易被破解的密码。

2、保护色设置后,如果需要修改文档,必须先取消保护色,输入密码后才能进行编辑。
3、保护色设置仅适用于电脑端文档,若需在手机或其他设备上查看,需先取消保护色。
4、在设置保护色时,务必确保文档已保存,避免丢失重要内容。
设置电脑文档保护色是一种简单有效的文档保护方法,可以帮助大家防止他人非法查看或篡改文档,通过本文的介绍,相信大家已经掌握了文档保护色的设置方法,在实际应用中,请根据自己的需求选择合适的保护色设置方式,确保文档安全。