一机在手,掌控全局:教你用手机当电脑遥控器,轻松实现远程操控!
随着科技的不断发展,手机与电脑之间的互动越来越紧密,人们对于远程操控的需求也越来越高,你是否有过这样的困扰:在沙发上葛优躺的时候,突然想起电脑上还挂着重要任务;或者在公司忙碌,想要远程查看家中的电脑文件,这时候,如果手机能变成电脑遥控器,是不是就能解决很多问题?
我就来教大家如何用手机当电脑遥控器,实现轻松远程操控,以下内容分为三个部分:硬件设备准备、软件安装与设置、使用技巧。
硬件设备准备
1、一部智能手机(安卓或iOS系统均可)
2、一台可连接网络的电脑(Windows或macOS系统均可)
软件安装与设置
1、安装TeamViewer软件
TeamViewer是一款远程控制软件,支持手机与电脑之间的远程连接,在电脑上下载并安装TeamViewer软件,安装过程中选择“个人/非商业用途”。
2、手机端安装TeamViewer QuickSupport
在手机应用商店搜索并下载TeamViewer QuickSupport,安装完成后,使用手机扫描电脑上TeamViewer软件生成的二维码,进行账户关联。
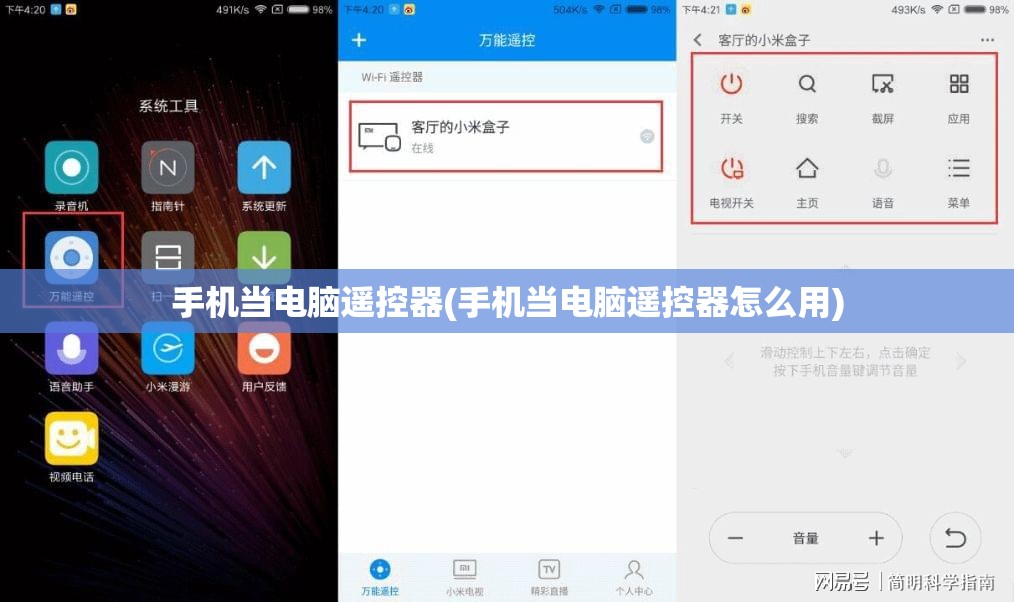
3、设置TeamViewer
在电脑上打开TeamViewer软件,点击“选项”,进入“安全”选项卡,勾选“允许远程控制”,并设置一个安全码,这样,在手机端输入安全码后,即可远程控制电脑。
4、安装其他辅助软件
为了提高手机操控电脑的体验,可以安装以下辅助软件:
(1)MouseServer:将手机屏幕当作鼠标操作,实现远程操控电脑。
(2)Remote Keyboard:将手机当作电脑键盘,实现文字输入。

使用技巧
1、开启“悬浮窗”功能
在手机端,开启“悬浮窗”功能,可以将TeamViewer界面缩小为悬浮窗,方便在浏览其他应用时随时控制电脑。
2、使用“一键直达”功能
在TeamViewer手机端,点击右下角的“更多”按钮,选择“一键直达”,即可快速进入电脑上的某个应用或文件。
3、实现多任务操作
在手机端,长按“任务”按钮,可以切换到电脑上的其他应用,实现多任务操作。

4、调整分辨率和缩放比例
在手机端,点击屏幕下方的“设置”按钮,可以调整电脑屏幕的分辨率和缩放比例,以适应手机屏幕大小。
5、利用语音输入
在Remote Keyboard界面,点击麦克风图标,可以使用语音输入文字,提高输入效率。
通过以上方法,你就可以将手机变成电脑遥控器,实现远程操控,无论是处理工作事务,还是休闲娱乐,都能轻松应对,希望这篇文章能帮助到你,让我们一起享受科技带来的便捷生活吧!







