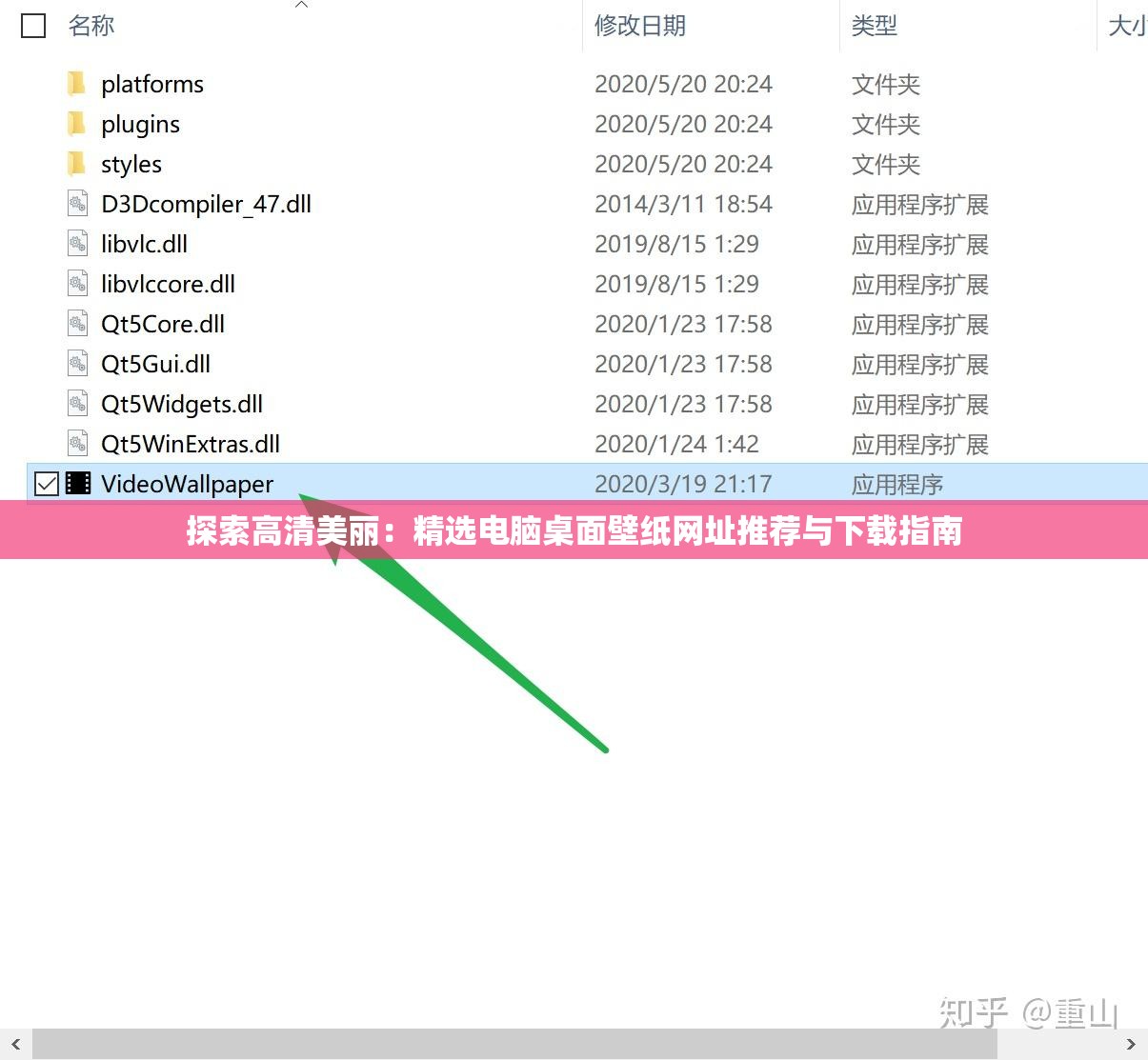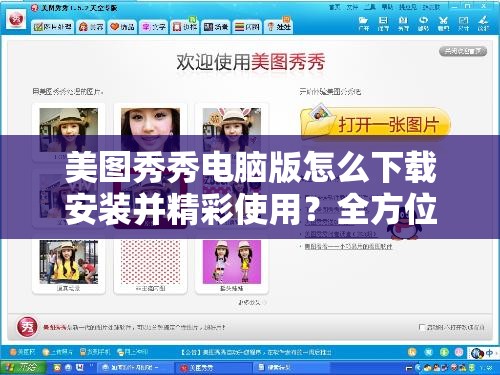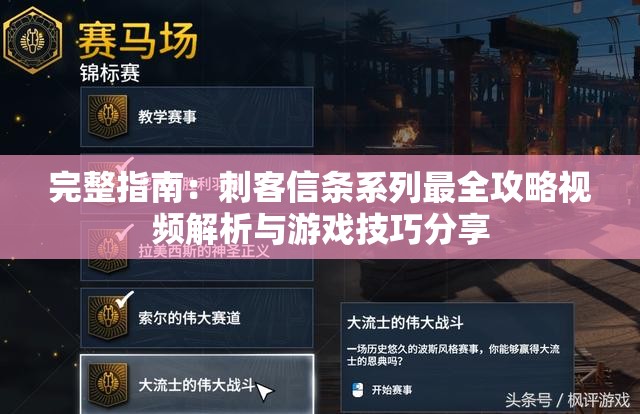【手把手教学】惠普电脑重装系统教程,小白也能轻松搞定!
在日常生活中,电脑系统可能会因为各种原因出现故障,导致运行缓慢或者无法正常运行,重装系统成为解决问题的有效途径,很多朋友可能觉得重装系统是一项复杂的任务,但实际上,只要掌握正确的方法,小白也能轻松搞定,下面,我就为大家带来一份详细的惠普电脑重装系统教程。
准备工作
1、备份重要数据:在重装系统之前,请确保备份好电脑中的重要数据,以免在重装过程中丢失。
2、下载系统镜像:根据你的电脑配置,选择合适的系统版本进行下载,目前主流的系统版本有Windows 10和Windows 11。
3、准备U盘启动盘:将下载好的系统镜像制作成U盘启动盘,以便在电脑启动时使用。
具体操作步骤
1、开启电脑,进入BIOS设置
重启电脑,在开机过程中不断按下F10键,进入BIOS设置界面。
2、调整启动顺序
在BIOS设置界面,找到“Boot”选项,将U盘设置为第一启动项。
3、保存并退出BIOS
调整好启动顺序后,按F10键保存设置并退出BIOS。
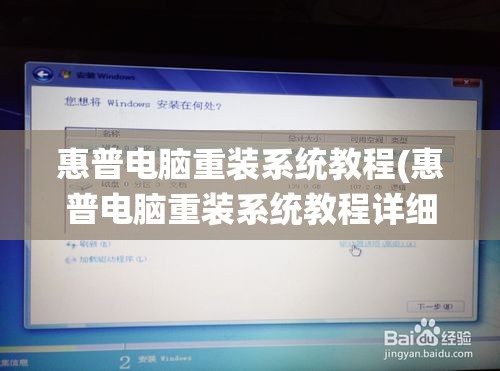
4、启动电脑,进入PE系统
将U盘插入电脑,重启电脑,电脑将自动进入PE系统。
5、分区与格式化
在PE系统中,打开磁盘管理工具,对硬盘进行分区和格式化操作,具体操作如下:
(1)删除原有分区:右键点击硬盘,选择“删除分区”。
(2)创建新分区:右键点击未分配空间,选择“新建简单卷”。
(3)设置分区大小:根据你的需求,设置分区大小。
(4)格式化分区:右键点击新创建的分区,选择“格式化”。
6、安装系统
打开“Windows安装器”,选择下载好的系统镜像文件,点击“安装”。
7、设置系统安装位置
在安装过程中,系统会提示你选择安装位置,选择之前创建的新分区。
8、开始安装
确认安装位置后,点击“下一步”,系统将开始安装。
9、完成安装
安装完成后,电脑将自动重启,在重启过程中,拔掉U盘,以免再次进入PE系统。
10、设置电脑
重启后,进入Windows系统,根据提示完成电脑的设置。
注意事项
1、在重装系统过程中,请确保电脑电源稳定,避免断电。
2、在分区和格式化硬盘时,请谨慎操作,以免误删重要数据。
3、如果在安装过程中遇到问题,可以尝试重新制作U盘启动盘,或者寻求专业人士的帮助。
通过以上步骤,相信你已经成功为惠普电脑重装了系统,掌握这项技能,不仅可以解决电脑故障,还能在关键时刻帮助他人,祝你在电脑维修的道路上越走越远!