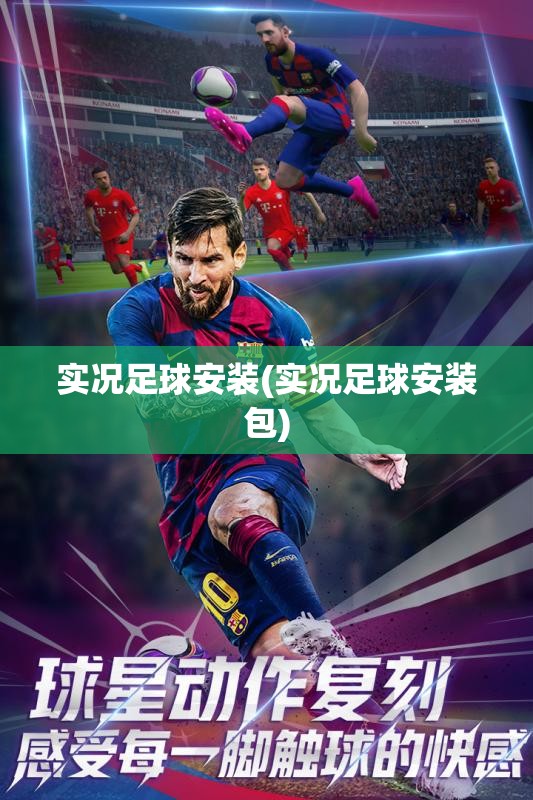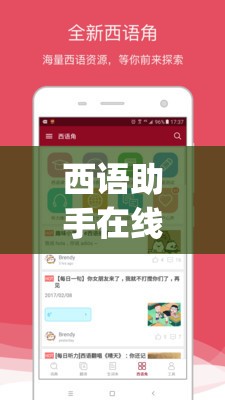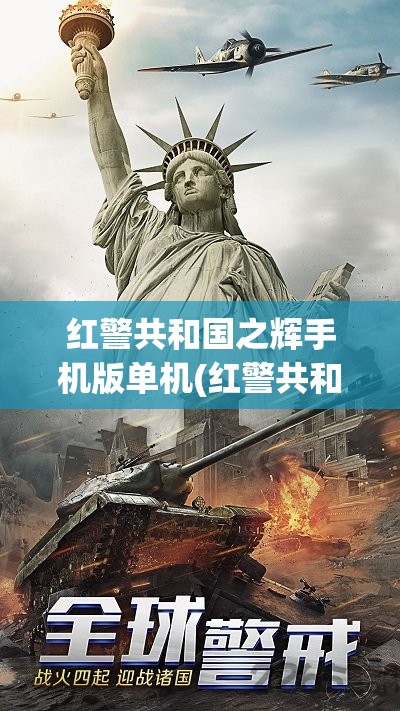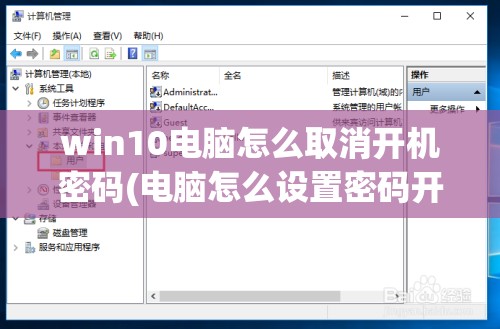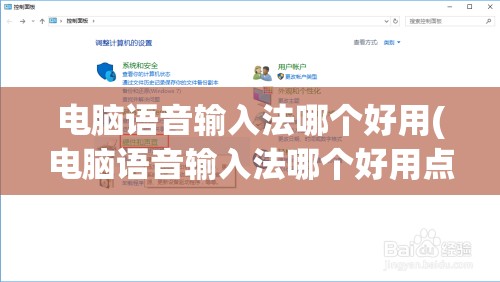手把手教学:笔记本电脑如何快速连接投影仪,打造家庭影院!
在现代家庭和办公环境中,投影仪的使用越来越普及,它能让我们的娱乐和办公体验更加舒适和便捷,将笔记本电脑连接到投影仪,可以让我们在更大的屏幕上观看视频、分享演示文稿或是进行游戏,对于一些不太熟悉电脑和投影仪操作的朋友来说,如何连接可能是个难题,本文将为您详细讲解笔记本电脑连接投影仪的步骤,让您轻松享受大屏幕的震撼效果。
准备工作
在开始连接之前,您需要确保以下物品准备齐全:
1、笔记本电脑
2、投影仪
3、相应的连接线(VGA线、HDMI线或Type-C线等)
4、电源插座
连接步骤
1、确认笔记本电脑和投影仪的接口类型
在连接之前,首先要确认您的笔记本电脑和投影仪支持的接口类型,常见的接口有VGA、HDMI和Type-C等。 newer的笔记本电脑更倾向于使用HDMI或Type-C接口,而老款电脑可能还在使用VGA接口。
2、连接笔记本电脑和投影仪
(1)使用VGA线连接:将VGA线的一端插入笔记本电脑的VGA接口,另一端插入投影仪的VGA接口。

(2)使用HDMI线连接:将HDMI线的一端插入笔记本电脑的HDMI接口,另一端插入投影仪的HDMI接口。
(3)使用Type-C线连接:将Type-C线的一端插入笔记本电脑的Type-C接口,另一端插入投影仪的Type-C接口。
3、连接电源
确保投影仪已连接到电源插座,并打开投影仪。
4、设置笔记本电脑的显示输出
在连接好线缆并打开投影仪后,需要在笔记本电脑上设置显示输出,以下以Windows 10系统为例进行说明:
(1)点击屏幕左下角的“开始”按钮,然后点击“设置”图标。
(2)在设置菜单中,点击“系统”。

(3)在系统设置中,找到“显示”选项。
(4)在“显示”选项中,找到“多显示器”部分,点击“连接到投影仪”。
(5)在弹出的菜单中,选择“复制”、“扩展”或“仅投影仪”中的一个选项。“复制”表示笔记本电脑和投影仪显示相同内容,“扩展”表示将笔记本电脑屏幕扩展到投影仪上,“仅投影仪”表示仅在投影仪上显示内容。
5、调整投影仪显示设置
在笔记本电脑设置完毕后,还需要在投影仪上进行一些显示设置,不同品牌和型号的投影仪设置方法可能略有不同,以下是一个通用的设置步骤:
(1)按下投影仪遥控器或机身上的“菜单”按钮。
(2)在菜单中,找到“设置”或“显示”选项。
(3)在设置菜单中,找到“输入源”或“信号源”选项。

(4)选择您刚刚连接的笔记本电脑所使用的接口类型(如VGA、HDMI或Type-C)。
(5)调整投影仪的分辨率和亮度等设置,以获得最佳的显示效果。
注意事项
1、在连接过程中,请确保笔记本电脑和投影仪的电源已关闭,以避免损坏设备。
2、如果连接后无法显示,请检查连接线是否插紧,以及笔记本电脑和投影仪的显示设置是否正确。
3、在使用投影仪时,请保持室内光线适宜,以获得最佳的观看效果。
4、如果您的笔记本电脑和投影仪支持无线连接功能,也可以尝试使用无线连接,具体操作请参考设备说明书。
通过以上步骤,相信您已经成功将笔记本电脑连接到投影仪,并开始享受大屏幕带来的震撼体验,如果在使用过程中遇到任何问题,请随时查阅相关设备说明书或寻求专业人士的帮助,祝您使用愉快!