【电脑技巧】Win10取消开机密码的详细步骤,告别繁琐解锁!
在现代生活中,电脑已经成为我们工作和生活中不可或缺的工具,为了保证个人信息的安全,很多朋友都会为自己的电脑设置开机密码,有时候频繁地输入开机密码确实会让人感到繁琐,如何在Win10系统中取消开机密码呢?下面,就让我来为大家详细讲解一下取消开机密码的步骤。
取消开机密码的准备工作
1、确保电脑已连接到网络,因为取消开机密码可能需要验证微软账户。
2、确保你是电脑的管理员账户,只有管理员账户才能更改电脑的开机密码设置。
取消开机密码的详细步骤
1、打开电脑,进入桌面。
2、在桌面左下角找到“开始”按钮,点击它。
3、在弹出的开始菜单中,点击“设置”图标(一个齿轮形状的图标)。
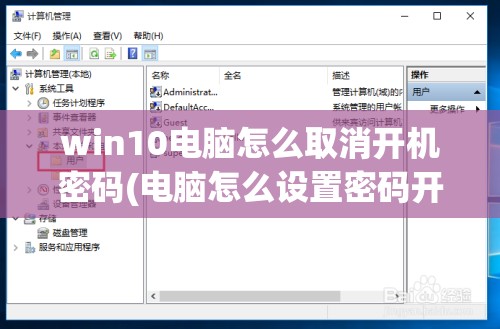
4、在设置界面中,找到“账户”选项,点击进入。
5、在账户界面中,点击“登录选项”。
6、在登录选项中,找到“密码”部分,点击“更改”。
7、系统会提示你输入当前密码,输入后点击“下一步”。
8、系统会让你设置新密码,因为我们要取消开机密码,所以在这里直接点击“下一步”即可。
9、系统会提示你再次确认取消密码,点击“删除”按钮。
10、系统会要求你验证微软账户,输入你的微软账户和密码,点击“下一步”。
11、系统会提示你已成功删除密码,点击“完成”按钮。
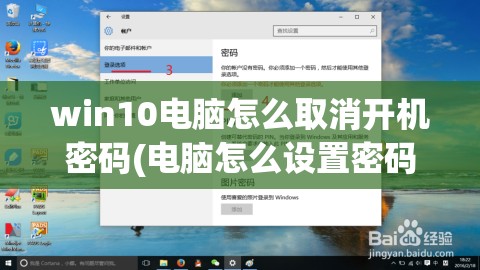
12、重启电脑,你会发现开机时已经不需要输入密码了。
注意事项
1、取消开机密码后,电脑的安全性会降低,请确保你的电脑不会轻易被他人接触,以防个人信息泄露。
2、如果你的电脑是公司或单位的财产,请务必遵守相关规定,不要随意更改开机密码设置。
3、如果你的电脑使用的是本地账户而非微软账户,取消开机密码的步骤可能会有所不同,但总体思路是相似的,请根据实际情况进行调整。
4、如果你在取消开机密码的过程中遇到问题,可以尝试重启电脑或者寻求专业人士的帮助。
取消Win10电脑的开机密码并非难事,只要按照上述步骤操作,你就能轻松告别繁琐的解锁过程,但在享受便利的同时,也不要忽视电脑的安全性,请根据实际情况,合理设置开机密码。







