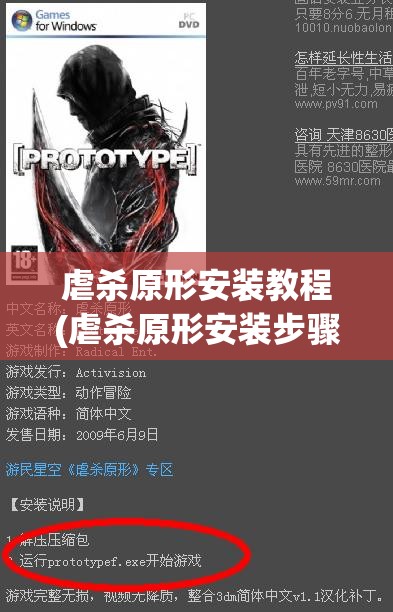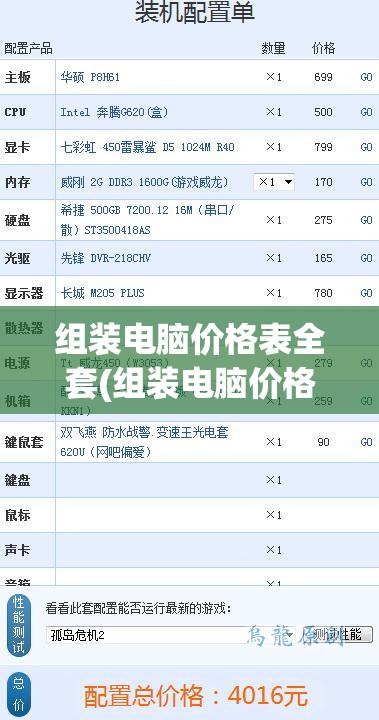手把手教你用“大白菜”制作电脑店U盘启动盘,轻松装系统!
在当今数字化时代,电脑已经成为我们生活和工作中不可或缺的工具,有时候我们可能会遇到电脑系统崩溃、病毒感染等问题,这时候就需要重新安装系统,而制作一个U盘启动盘则是解决这一问题的有效方法,我将为大家详细介绍如何使用“大白菜”这款电脑店U盘启动盘制作工具,轻松制作启动盘,让你轻松装系统!
认识“大白菜”U盘启动盘制作工具
“大白菜”是一款免费的电脑店U盘启动盘制作工具,它具有以下特点:
1、支持多种操作系统安装,如Windows、Linux等;
2、支持多种硬盘分区方式,如MBR、GPT等;
3、支持多种启动方式,如USB-HDD、USB-ZIP等;
4、操作简单,一键制作,无需专业知识;
5、免费使用,无需购买许可证。
制作U盘启动盘的步骤
1、准备工作
在开始制作U盘启动盘之前,请确保以下准备工作已完成:
(1)准备一个容量至少为8GB的U盘;
(2)下载并安装“大白菜”U盘启动盘制作工具;
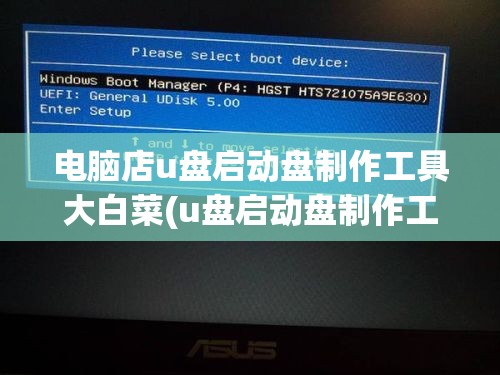
(3)下载所需的操作系统镜像文件,如Windows 10、Windows 7等。
2、制作U盘启动盘
以下是使用“大白菜”制作U盘启动盘的详细步骤:
(1)将U盘插入电脑,运行“大白菜”U盘启动盘制作工具。
(2)在主界面中,选择“一键制作U盘启动盘”选项。
(3)在弹出的窗口中,选择你的U盘,然后点击“一键制作”按钮。
(4)耐心等待制作过程完成,期间请不要拔出U盘。
(5)制作完成后,点击“完成”按钮,退出“大白菜”U盘启动盘制作工具。
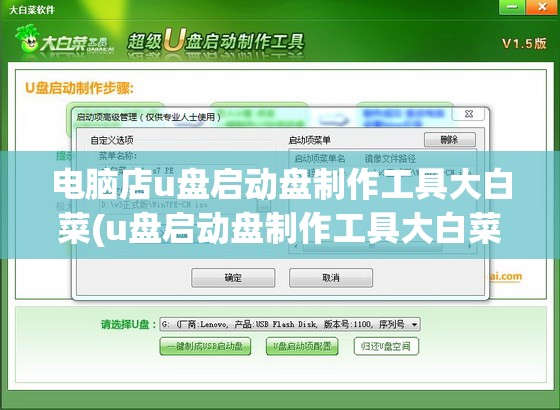
3、使用U盘启动盘安装系统
制作好U盘启动盘后,接下来就是使用它来安装系统,以下是具体步骤:
(1)将U盘插入需要安装系统的电脑。
(2)启动电脑,并进入BIOS设置,具体操作方法因主板型号而异,在开机时按下F2、F10、Del等键可以进入BIOS设置。
(3)在BIOS设置中,将启动顺序调整为从U盘启动。
(4)保存BIOS设置并退出,电脑将自动从U盘启动。
(5)进入“大白菜”PE系统,选择“安装系统”选项。
(6)在弹出的窗口中,选择你的操作系统镜像文件,然后点击“开始安装”按钮。
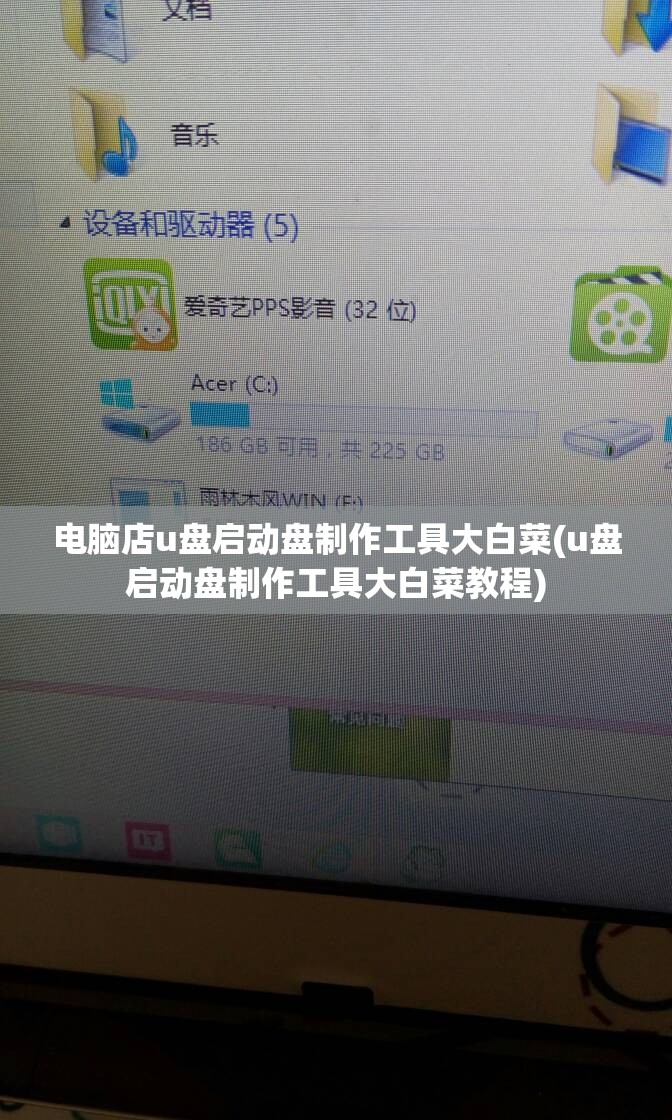
(7)按照提示完成系统安装过程。
(8)安装完成后,重启电脑,拔出U盘,进入新安装的系统。
注意事项
1、在制作U盘启动盘时,请确保U盘内没有重要数据,因为制作过程中会清空U盘内的所有数据。
2、在安装系统时,请确保选择正确的硬盘分区,避免误删重要数据。
3、如果在安装过程中遇到问题,可以尝试更换U盘或者选择其他启动方式。
4、制作U盘启动盘时,请保持网络连接正常,以便下载所需的系统镜像文件。
通过以上介绍,相信大家已经学会了如何使用“大白菜”U盘启动盘制作工具来制作启动盘,并使用它来安装系统,掌握这一技能,将使你在面对电脑问题时更加从容不迫,如果你觉得这篇文章对你有所帮助,请分享给你的朋友,让更多人受益,也欢迎关注我的自媒体,了解更多电脑技巧和实用信息!