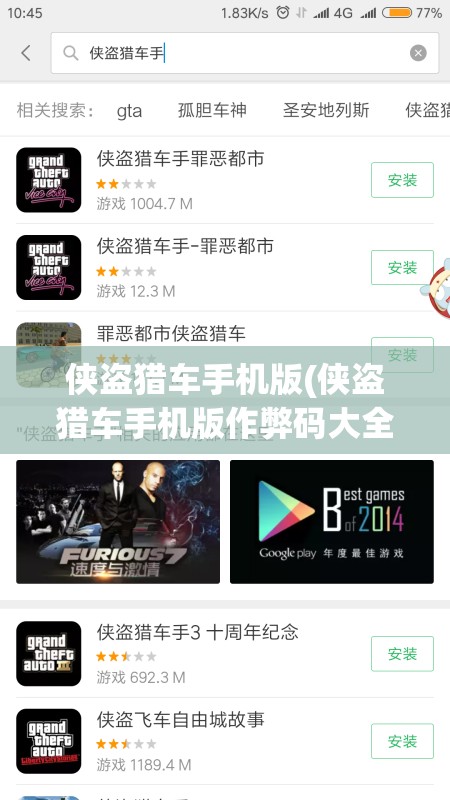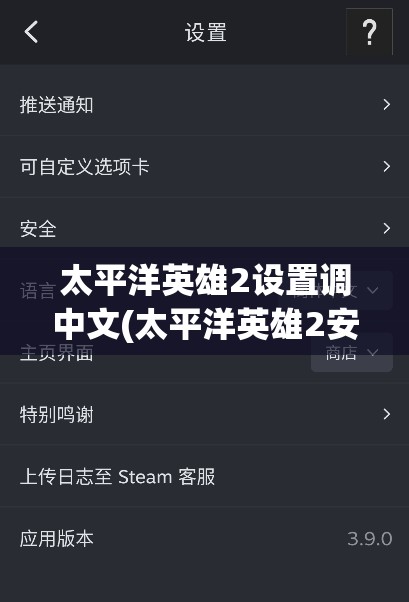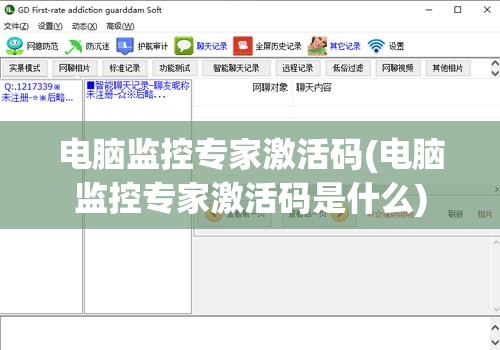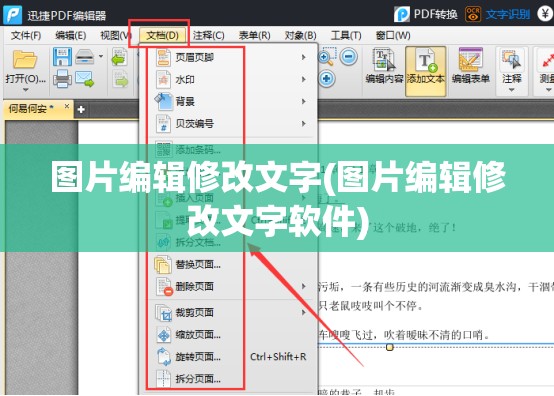手把手教学:如何使用U盘轻松重装电脑系统
电脑作为我们日常生活中不可或缺的工具,其性能的稳定性和系统的流畅性对于我们来说至关重要,随着时间的推移,电脑系统可能会因为各种原因出现卡顿、蓝屏等问题,这时候,重装系统就成为了解决问题的有效手段之一,而在众多重装系统的方法中,使用U盘进行重装因其方便快捷而备受青睐,就让我来为大家详细讲解一下如何使用U盘轻松重装电脑系统。
准备工作
1、U盘:一个容量至少为8GB的U盘,用于制作启动盘。
2、电脑:一台可以正常启动的电脑,用于下载制作启动盘所需的软件和系统镜像文件。
3、系统镜像文件:根据你的电脑配置和需求,选择合适的系统版本,如Windows 10、Windows 11等。
4、制作启动盘软件:如Rufus、Windows Media Creation Tool等。
制作启动盘
1、下载并安装制作启动盘软件,这里以Rufus为例。
2、将U盘插入电脑,打开Rufus软件。

3、在“设备”下拉菜单中选择你的U盘。
4、在“Boot selection”中选择“Disk or ISO image”,然后点击“SELECT”按钮,选择下载好的系统镜像文件。
5、设置“Partition scheme”为“MBR”,“Target system”为“BIOS or UEFI”,“File system”为“FAT32”。
6、点击“START”按钮开始制作启动盘,制作过程中,Rufus会自动格式化U盘并写入系统镜像文件。
设置BIOS启动顺序
1、重启电脑,在开机过程中按下BIOS进入键(通常是F2、DEL或ESC键),进入BIOS设置界面。
2、在BIOS设置界面中,找到“Boot”选项,将U盘设置为第一启动项。
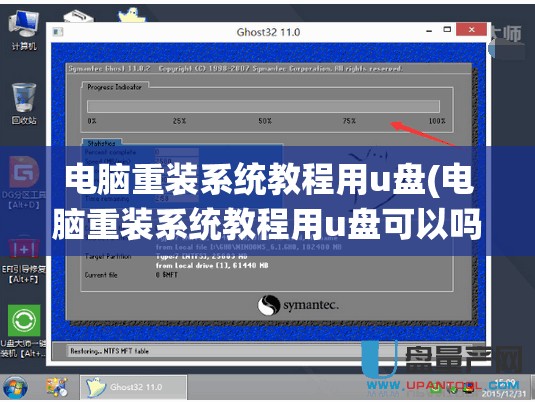
3、保存BIOS设置并退出。
安装系统
1、重启电脑,从U盘启动。
2、进入系统安装界面,根据提示选择安装类型(自定义安装)。
3、删除原有的系统分区,然后创建新的分区并格式化。
4、选择新创建的分区作为系统安装分区。
5、按照提示完成系统安装过程。
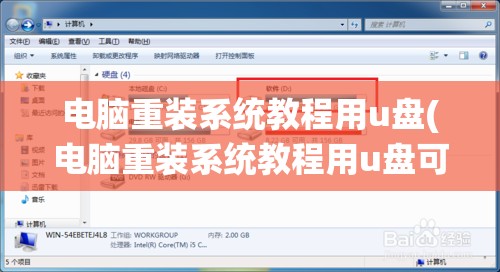
6、安装完成后,拔掉U盘,重启电脑。
激活系统及安装驱动
1、进入系统后,根据提示激活系统。
2、安装电脑硬件所需的驱动程序,如显卡、声卡、网卡等。
3、安装完毕后,电脑即可恢复正常使用。
通过以上步骤,我们就可以使用U盘轻松重装电脑系统了,这种方法不仅适用于Windows系统,还适用于Linux等其他操作系统,需要注意的是,在重装系统过程中,一定要备份好重要数据,以免造成不必要的损失,在操作过程中要谨慎行事,避免出现误操作,希望本文能对大家有所帮助。