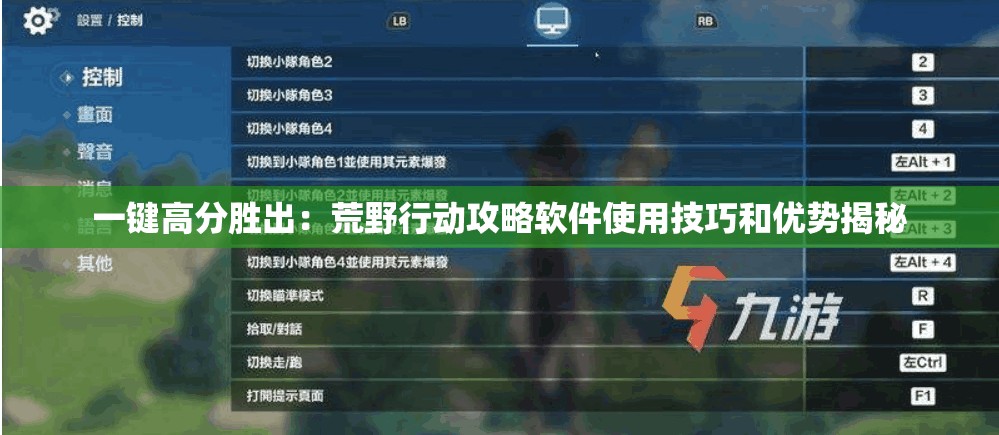本文目录导读:
Windows 7系统下电脑磁盘分区操作指南
在Windows 7系统中,电脑磁盘的分区操作是一个相对复杂的过程,需要用户谨慎选择分区方案,并正确执行相关步骤,本文旨在为用户提供一份详细的电脑磁盘分区操作指南,帮助用户在Windows 7系统下进行正确的磁盘分区。
准备工作
在进行磁盘分区之前,用户需要准备一些工具和材料,需要一台安装了Windows 7系统的电脑,需要一份备份重要数据的计划,因为分区操作可能会丢失数据,需要了解电脑磁盘的规格和容量,以便更好地规划分区方案。
选择分区方案
在选择分区方案时,用户需要考虑自己的使用需求和存储习惯,Windows 7系统建议将磁盘划分为C、D、E等不同的分区,以便更好地管理和使用,C盘通常用于安装系统和软件,D盘用于存储用户文件,E盘则用于备份和存储其他重要数据。
执行分区操作
1、打开计算机管理界面
需要打开计算机管理界面,可以通过按下Win+R键,输入“compmgmt.msc”来快速打开计算机管理界面。
2、磁盘管理
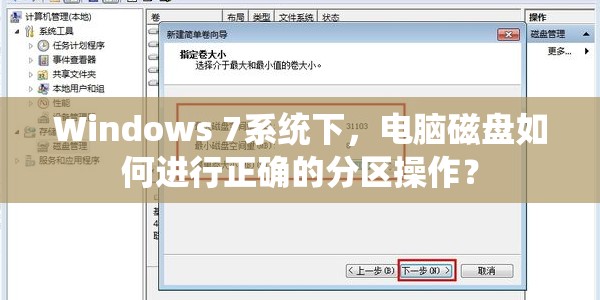
在计算机管理界面中,找到“磁盘管理”选项并点击进入,可以看到电脑的磁盘分区情况。
3、压缩卷
在磁盘管理界面中,找到需要分区的磁盘,并右键点击“压缩卷”,系统会提示用户输入压缩空间量,这里需要根据自己的需求进行输入。
4、新建卷
压缩完成后,可以看到多出来的未分配空间,可以右键点击“新建卷”,开始新建分区的操作,系统会提示用户输入新卷的大小和驱动器号等信息,根据需要进行输入即可。
5、格式化分区
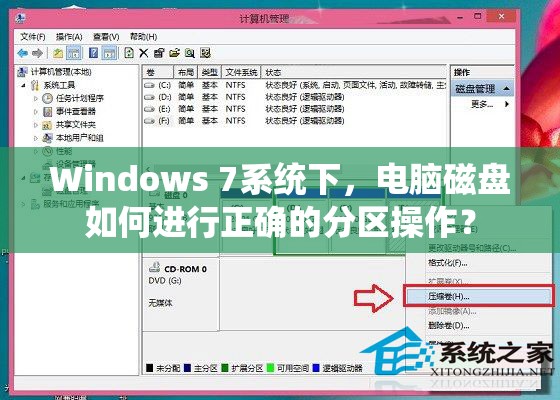
新建卷完成后,需要对新分区进行格式化,可以右键点击新分区,选择“格式化”选项,在格式化界面中,可以选择分区的文件系统、分配单元大小等参数,根据需要进行设置后,点击“开始”按钮进行格式化操作。
6、分配空间
格式化完成后,可以对新分区进行空间分配,可以右键点击新分区,选择“分配空间”选项,在分配空间界面中,可以看到不同分区的容量和使用情况,根据需要进行调整后,点击“应用”按钮进行空间分配操作。
注意事项
在进行磁盘分区操作时,用户需要注意以下几点:
1、分区操作可能会丢失数据,请务必提前备份重要数据。
2、在选择分区方案时,请务必考虑自己的使用需求和存储习惯。
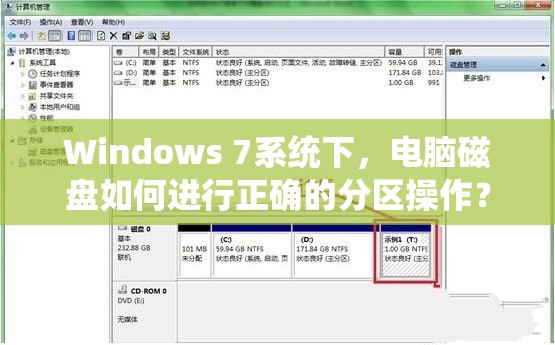
3、在执行分区操作时,请务必仔细核对每一步的操作,确保不会出现错误。
4、如果在分区过程中遇到问题或错误提示,请务必及时寻求帮助或解决方案。
本文为用户提供了一份详细的Windows 7系统下电脑磁盘分区操作指南,通过准备工作、选择分区方案、执行分区操作以及注意事项等步骤的介绍,相信能够帮助用户更好地理解和执行磁盘分区操作,在进行分区操作时,请务必谨慎选择分区方案并正确执行相关步骤,以确保操作的顺利进行和数据的安全备份。