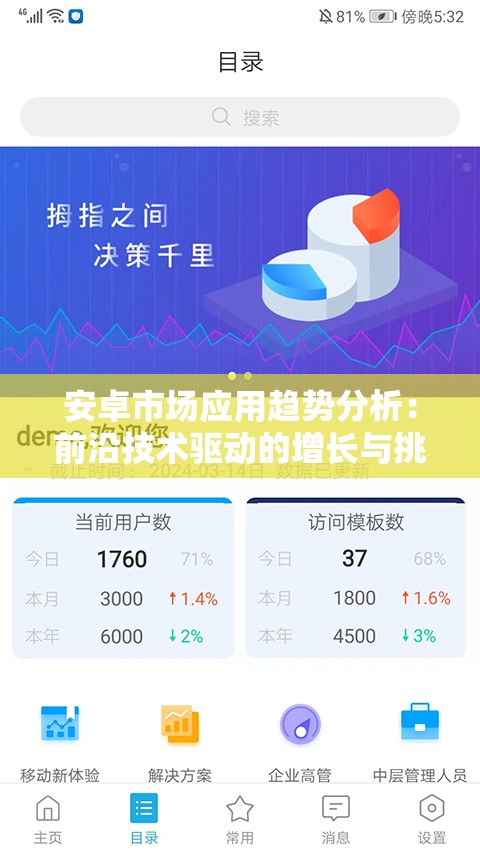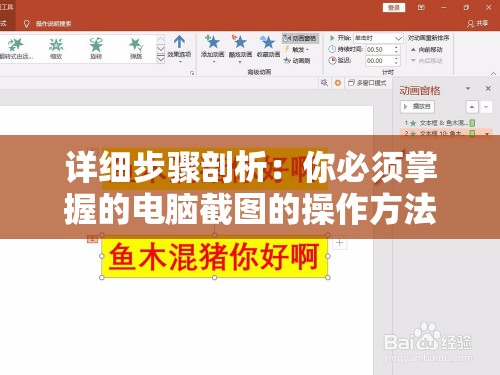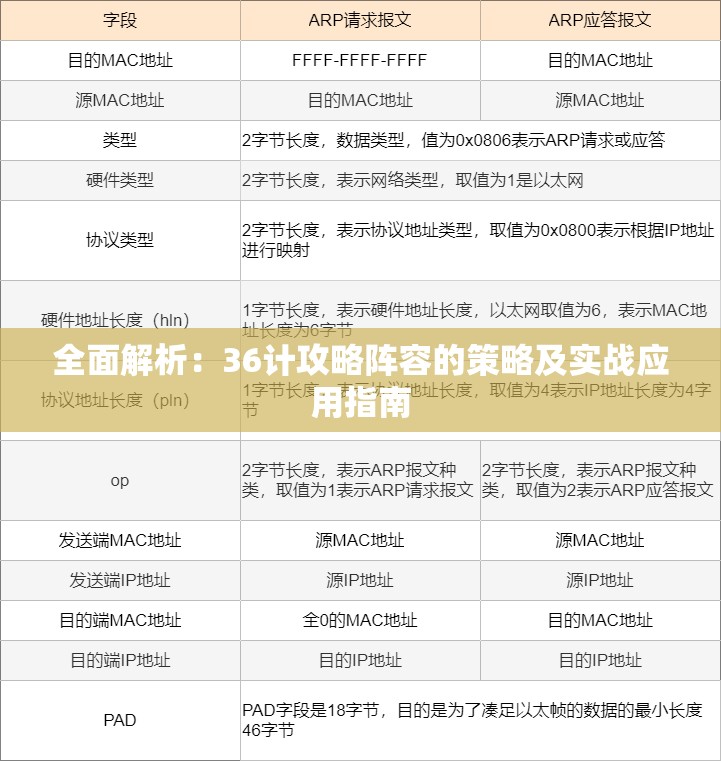教你轻松更换电脑开机画面,个性化启动体验由此开始!
在现代生活中,电脑已经成为我们不可或缺的工具之一,无论是在工作、学习还是娱乐中,我们都会频繁地使用电脑,而电脑的开机画面,作为我们每天与电脑打交道的第一个界面,其个性化程度无疑会影响到我们的心情和使用体验,如何更换电脑开机画面,让启动过程更加个性化呢?本文将为你详细解答。
电脑开机画面的种类
我们需要了解电脑开机画面的种类,电脑开机画面可以分为以下几种:
1、原始开机画面:电脑制造商预设的开机画面,通常包含电脑品牌的标志和口号。
2、系统开机画面:操作系统自带的启动画面,如Windows系统的启动画面。
3、定制开机画面:用户根据自己的喜好,自定义的开机画面。
更换电脑开机画面的方法
下面,我们将分别介绍如何在Windows系统和Mac系统中更换开机画面。
1、Windows系统

(1)准备工作:你需要准备一张尺寸合适的图片,作为开机画面,图片的分辨率应与显示器分辨率一致,以确保画面清晰。
(2)下载并安装第三方软件:由于Windows系统默认不支持自定义开机画面,我们需要借助第三方软件来实现,这里推荐使用“Windows 7 Boot Updater”这款软件。
(3)更换开机画面:运行软件,点击“选择图片”按钮,选择你准备好的图片,然后点击“应用”按钮,软件会自动替换系统文件,并生成一个新的启动画面。
(4)重启电脑:重启电脑,你会看到新的开机画面已经生效。
2、Mac系统
(1)准备工作:同样,你需要准备一张尺寸合适的图片。
(2)打开“系统偏好设置”:点击屏幕左上角的苹果图标,选择“系统偏好设置”。
(3)打开“启动磁盘”:在“系统偏好设置”中,找到并点击“启动磁盘”。
(4)点击“更改启动画面”:在“启动磁盘”界面,点击“更改启动画面”按钮。
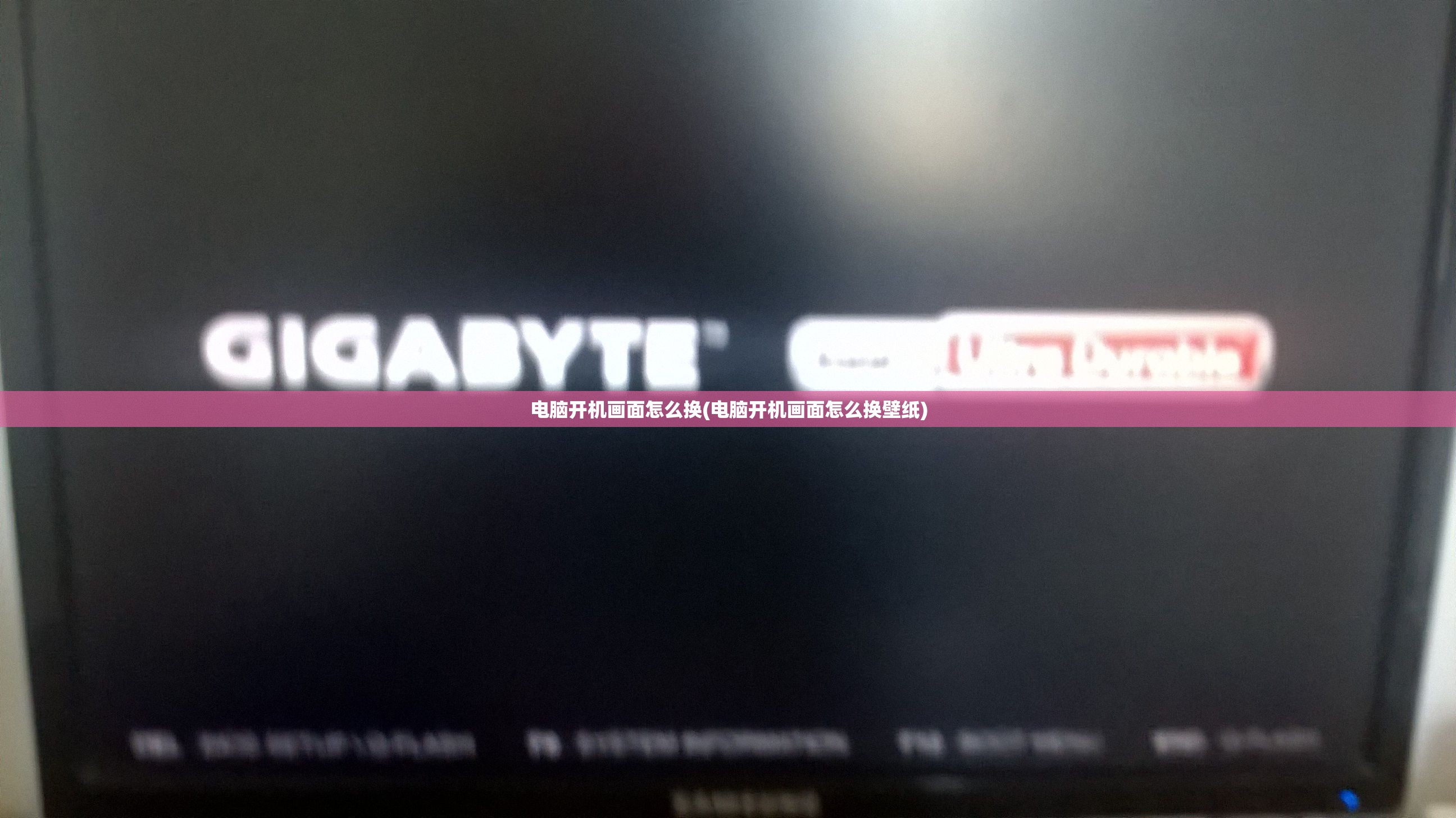
(5)选择图片:在弹出的窗口中,选择你准备好的图片。
(6)重启电脑:重启电脑,新的开机画面即可生效。
注意事项
1、更换开机画面时,务必选择尺寸合适的图片,以确保画面清晰。
2、在操作过程中,请确保遵循软件的提示,避免出现错误。
3、如果你对电脑操作不熟悉,建议在更换开机画面前备份重要数据,以免出现意外。
4、更换开机画面可能会影响电脑的启动速度,请在实际使用中权衡利弊。
更换电脑开机画面,让启动过程更加个性化,不仅能够提升我们的使用体验,还能彰显我们的个性,通过本文的介绍,相信你已经学会了如何在Windows系统和Mac系统中更换开机画面,就动手试试吧,让电脑开机画面成为你每天使用的亮点!