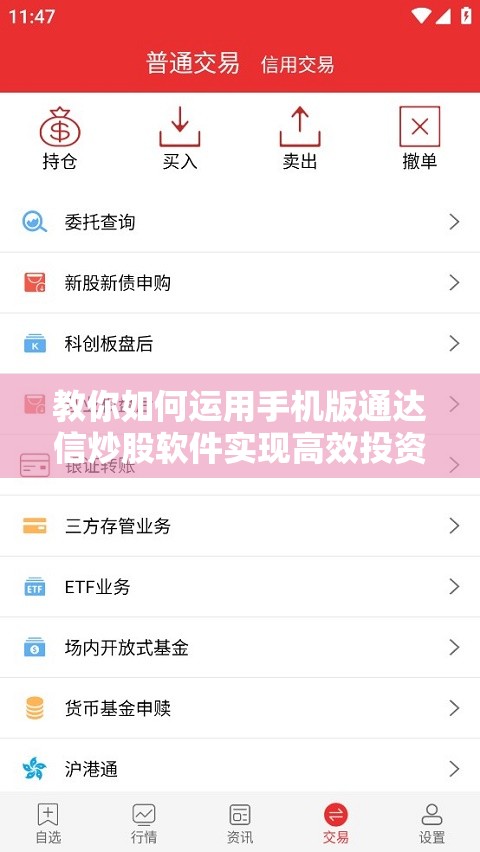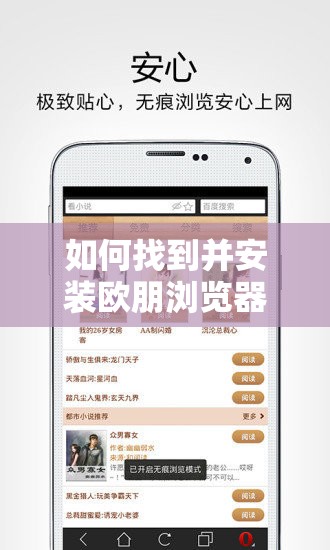本文目录导读:
如何快速有效地将电脑桌面图标大小进行调整
电脑桌面图标大小调整是我们在使用电脑时经常需要进行的一项操作,对于不同的电脑操作系统,调整桌面图标大小的方法也会有所不同,下面,我将为大家介绍如何在Windows和MacOS系统中快速有效地调整电脑桌面图标大小。
Windows系统
在Windows系统中,我们可以通过以下步骤来调整桌面图标大小:
1、桌面空白处右击,选择“查看”菜单。

2、在“查看”菜单中,选择“图标大小”选项。
3、我们可以选择图标的大小,有“小”、“中”和“大”三种选择,根据需要选择适合的大小即可。
除了上述方法外,我们还可以通过键盘快捷键来调整图标大小,按下“Ctrl”键的同时,用鼠标滚轮进行缩放操作,也可以快速调整桌面图标的大小。
MacOS系统
在MacOS系统中,我们可以通过以下步骤来调整桌面图标大小:
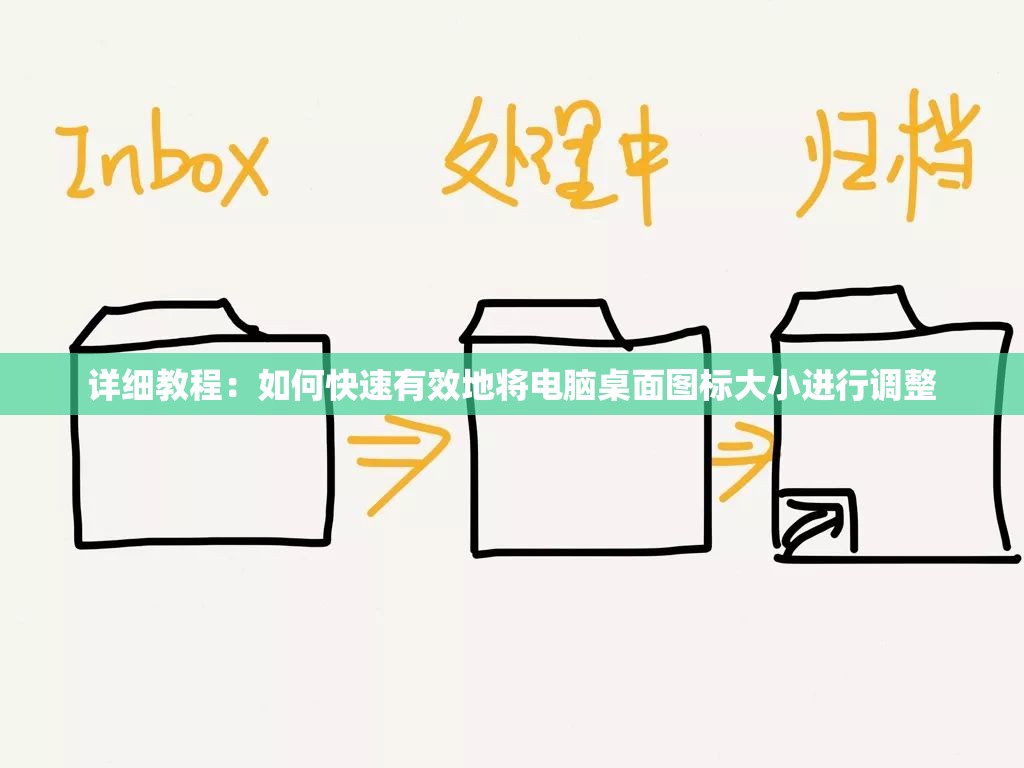
1、桌面空白处右击,选择“查看”菜单。
2、在“查看”菜单中,选择“图标大小”选项。
3、我们可以拖动滑块来调整图标的大小,滑块越往右边拖动,图标就会越大。
同样地,在MacOS系统中,我们也可以通过键盘快捷键来调整图标大小,按下“Command”键的同时,用鼠标滚轮进行缩放操作,也可以快速调整桌面图标的大小。
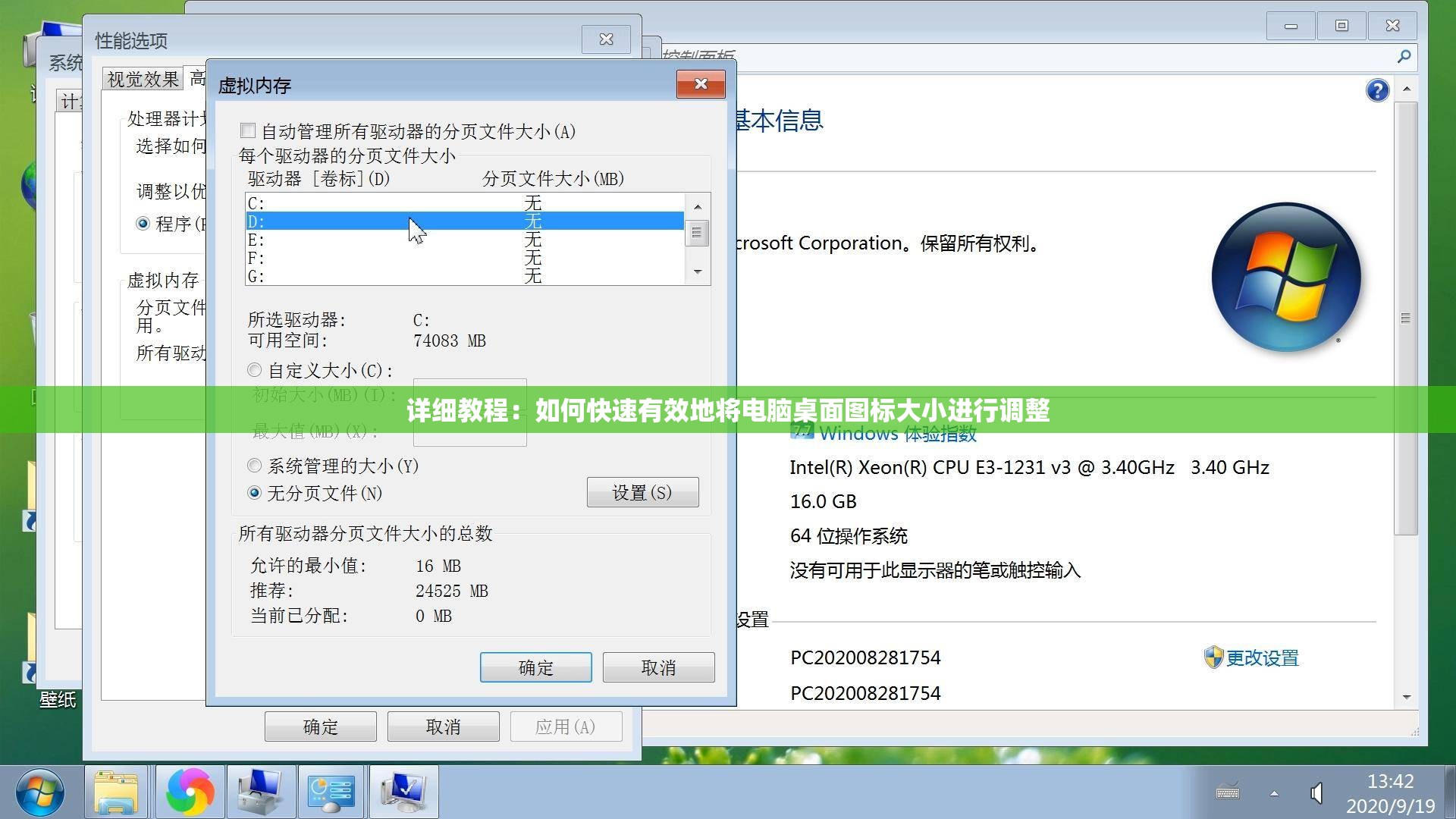
除了上述方法外,我们还可以在系统设置中永久调整桌面图标的大小,在Windows和MacOS系统中,都有相应的系统设置选项供我们选择,通过系统设置,我们可以将调整的图标大小应用到所有的桌面操作中,使得每次打开桌面时,图标大小都是按照我们的需求进行显示的。
调整电脑桌面图标大小是一项非常简单的操作,无论是Windows还是MacOS系统,都提供了丰富的调整选项和快捷键供我们使用,我们也可以通过系统设置来永久调整桌面图标的大小,希望这篇文章能够帮助大家快速有效地调整电脑桌面图标大小。