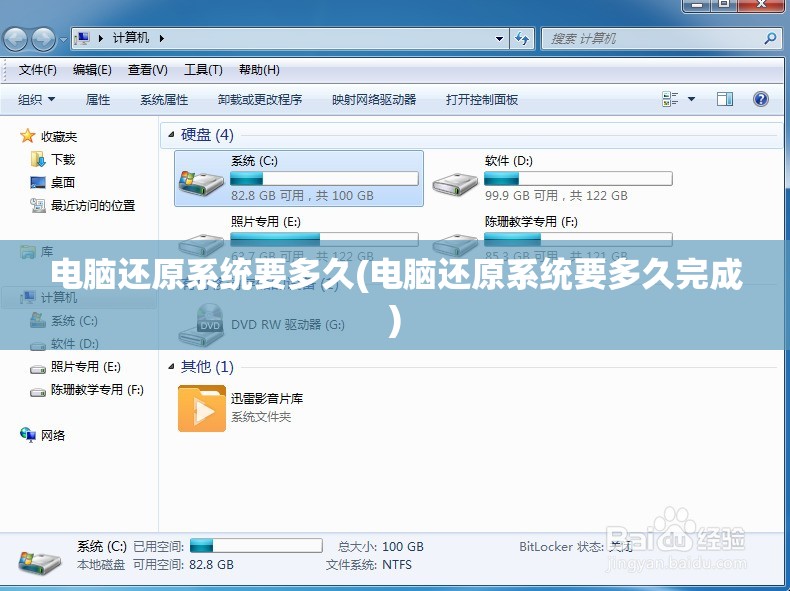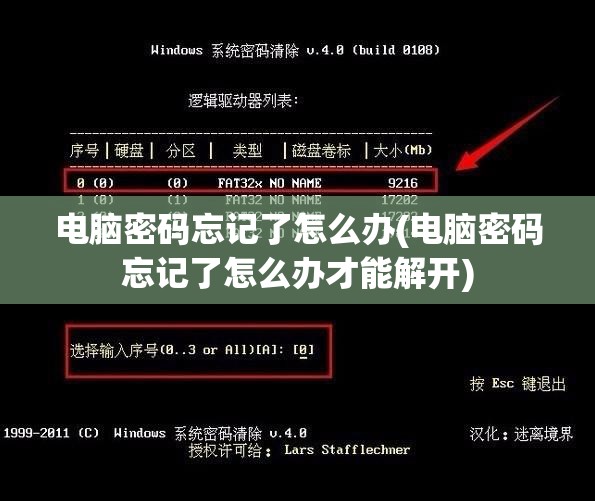电脑定时关机设置与取消攻略:一篇文章教你轻松掌握!
在现代社会,电脑已经成为我们日常生活和工作的重要工具,长时间使用电脑不仅会影响我们的视力,还可能对电脑硬件造成损害,为了保护我们的眼睛和电脑,定时关机功能就显得尤为重要,本文将为您详细介绍如何设置和取消电脑的定时关机,让您轻松掌握这一实用功能。
电脑定时关机设置方法
1、Windows系统设置
(1)使用“任务计划程序”设置定时关机
步骤1:按下“Win+R”键,打开“运行”对话框,输入“taskschd.msc”并回车,打开“任务计划程序”。
步骤2:在右侧的“操作”面板中,点击“创建基本任务...”。
步骤3:在弹出的“创建基本任务向导”中,输入任务名称和描述,然后点击“下一步”。
步骤4:在“触发器”选项中,选择“一次性”或“每日”等触发方式,设置定时关机的时间,然后点击“下一步”。
步骤5:在“操作”选项中,选择“启动程序”,然后点击“下一步”。
步骤6:在“程序/脚本”栏中,输入“shutdown.exe”,并在“添加参数(可选)”栏中输入“-s -t 3600”(表示延迟1小时关机,单位为秒),根据实际需要,您可以将3600修改为其他数值。
步骤7:点击“下一步”,然后点击“完成”。
(2)使用“命令提示符”设置定时关机
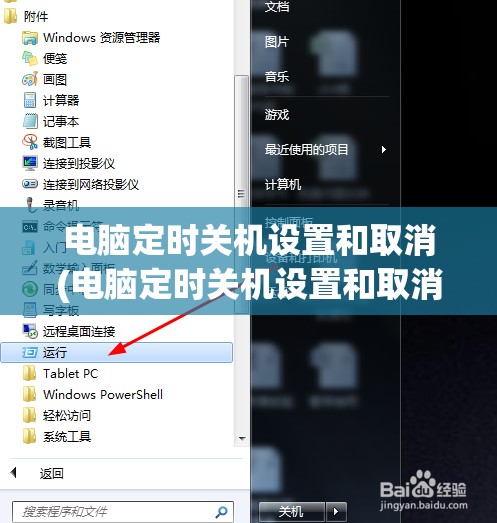
步骤1:按下“Win+R”键,打开“运行”对话框,输入“cmd”并回车,打开“命令提示符”。
步骤2:在命令提示符窗口中,输入以下命令:
shutdown -s -t 3600
(延迟1小时关机,单位为秒)
步骤3:按下“Enter”键,电脑将自动设置定时关机。
2、macOS系统设置
(1)使用“终端”设置定时关机
步骤1:打开“终端”应用程序。
步骤2:在终端中,输入以下命令:
sudo shutdown -h +1
(延迟1小时关机,单位为小时)
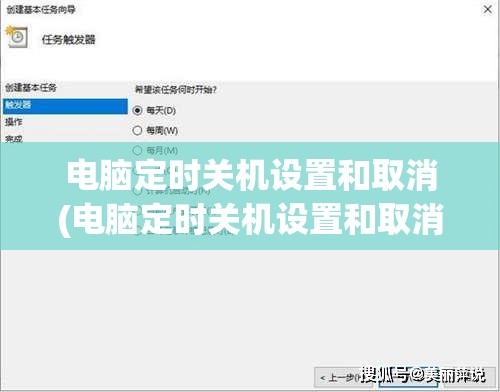
步骤3:按下“Enter”键,根据提示输入密码,然后电脑将自动设置定时关机。
电脑定时关机取消方法
1、Windows系统取消定时关机
(1)使用“任务计划程序”取消定时关机
步骤1:按下“Win+R”键,打开“运行”对话框,输入“taskschd.msc”并回车,打开“任务计划程序”。
步骤2:在任务计划程序中,找到您设置的定时关机任务,右键点击,选择“禁用”或“删除”。
(2)使用“命令提示符”取消定时关机
步骤1:按下“Win+R”键,打开“运行”对话框,输入“cmd”并回车,打开“命令提示符”。
步骤2:在命令提示符窗口中,输入以下命令:
shutdown -a
按下“Enter”键,电脑将取消定时关机。
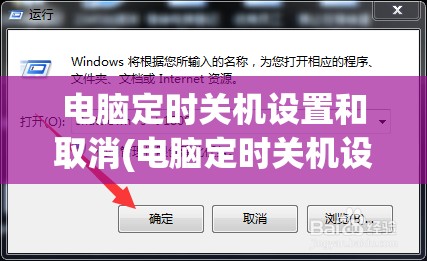
2、macOS系统取消定时关机
(1)使用“终端”取消定时关机
步骤1:打开“终端”应用程序。
步骤2:在终端中,输入以下命令:
sudo shutdown -c
按下“Enter”键,根据提示输入密码,电脑将取消定时关机。
就是电脑定时关机设置与取消的详细方法,希望本文能帮助您轻松掌握这一实用功能,让电脑使用更加便捷。