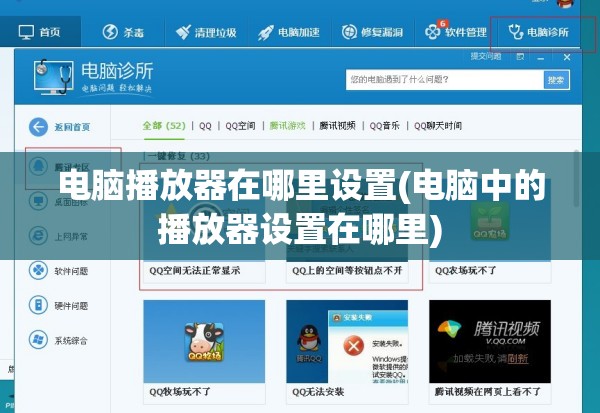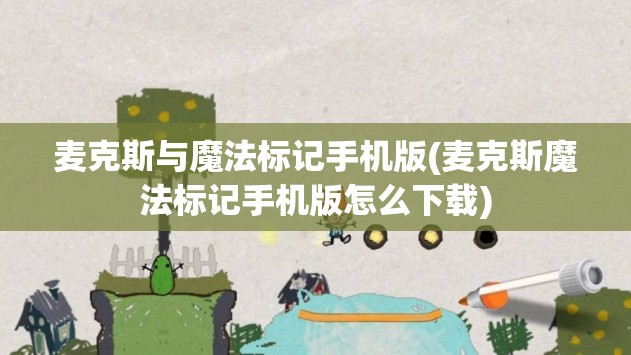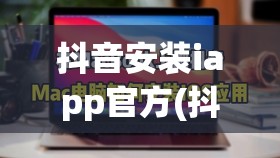【手把手教学】清华同方电脑重装系统详细攻略
随着电脑使用年限的增长,许多用户都会遇到系统运行缓慢、频繁出错的问题,这时,重装系统成为了解决问题的有效方法,本文将详细介绍如何为清华同方电脑重装系统,帮助您恢复电脑的最佳状态。
准备工作
1、准备一个8GB以上的U盘,用于制作启动盘。
2、下载Windows操作系统镜像文件,建议选择与电脑硬件兼容的版本。
3、下载并安装硬盘分区软件,如DiskGenius。
4、备份电脑中的重要数据,以免在重装系统过程中丢失。
制作启动盘
1、将U盘插入电脑,运行下载的硬盘分区软件DiskGenius。
2、在DiskGenius中,选择“硬盘”菜单下的“制作启动盘”选项。
3、在弹出的对话框中,选择“Windows PE”制作类型,点击“开始制作”。
4、制作完成后,将U盘拔出并重新插入电脑。
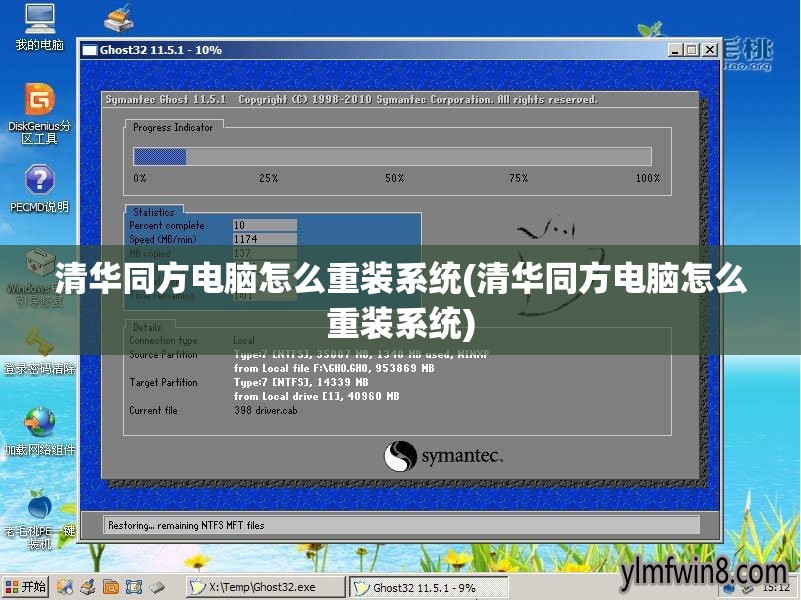
重装系统步骤
1、修改BIOS设置,将启动顺序调整为从U盘启动,具体操作如下:
a. 重启电脑,在启动过程中按下F2键进入BIOS设置界面。
b. 在BIOS设置界面,找到“Boot”选项,将“Boot Device Priority”设置为“USB-HDD”。
c. 按F10键保存并退出BIOS设置。
2、重启电脑,从U盘启动,进入Windows PE系统。
3、在Windows PE系统中,运行下载的硬盘分区软件DiskGenius。
4、使用DiskGenius对硬盘进行分区操作,删除原有分区,并创建新的分区,具体操作如下:
a. 右键点击硬盘,选择“删除所有分区”。
b. 右键点击未分配空间,选择“建立新分区”。
c. 在弹出的对话框中,设置分区大小、文件系统类型等参数,点击“确定”。
d. 重复以上步骤,创建所有需要的分区。
5、分区操作完成后,重启电脑,从U盘启动,进入Windows PE系统。
6、在Windows PE系统中,运行下载的Windows操作系统镜像文件。
7、按照提示,选择安装类型、分区等参数,开始安装Windows操作系统。
8、安装过程中,电脑会自动重启,在重启过程中,拔出U盘,确保从硬盘启动。
9、安装完成后,进入Windows操作系统,进行驱动安装和系统设置。
注意事项
1、在重装系统过程中,务必确保电脑电源稳定,避免突然断电导致数据丢失。
2、在分区操作时,请谨慎操作,避免误删重要数据。
3、安装操作系统时,建议选择与电脑硬件兼容的版本,以确保系统稳定运行。
4、重装系统后,建议及时备份重要数据,以防万一。
通过以上步骤,您已经成功为清华同方电脑重装了系统,重装系统后,电脑将恢复到最佳状态,运行速度和稳定性都会有明显提升,希望本文能对您有所帮助,祝您使用愉快!