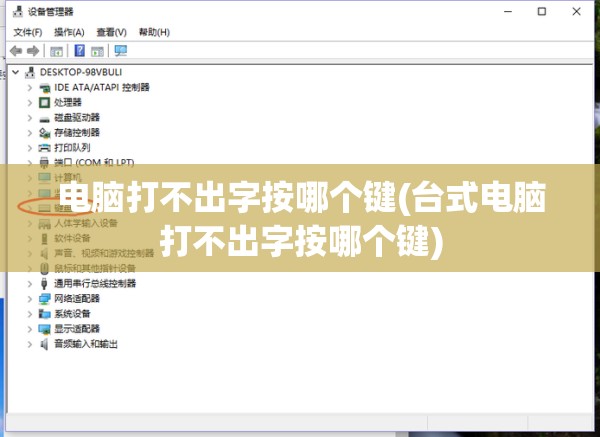解锁高效办公:电脑锁屏快捷键密码设置全攻略
在现代办公生活中,电脑已成为我们不可或缺的工具,为了保护个人隐私和公司机密,设置电脑锁屏密码显得尤为重要,有时频繁输入密码会显得繁琐,这时候,使用电脑锁屏快捷键就能大大提高我们的工作效率,本文将为您详细介绍如何设置电脑锁屏快捷键密码,让您轻松实现一键锁屏。
电脑锁屏快捷键密码设置方法
1、Windows系统
(1)设置快捷键
我们需要为锁屏设置一个快捷键,以Windows 10为例,您可以按下“Win + R”键,打开“运行”对话框,输入“regedit”并回车,打开注册表编辑器。
在注册表编辑器中,依次展开以下路径:HKEY_CURRENT_USERSoftwareMicrosoftWindowsCurrentVersionExplorer Advanced,在右侧窗口中,找到“LockScreenHotkey”字符串值,如果没有找到,则需要新建一个。
右键单击空白处,选择“新建” -> “字符串值”,命名为“LockScreenHotkey”,双击该字符串值,将数值数据设置为对应的快捷键,Ctrl + Alt + L”。
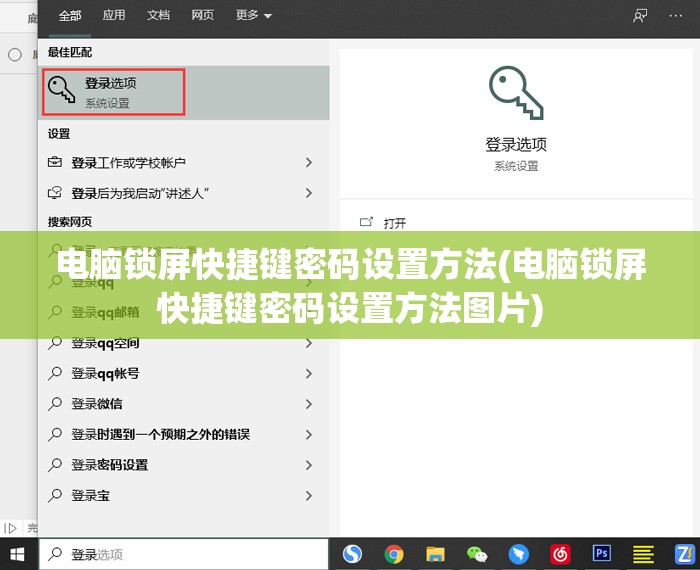
(2)设置密码
我们需要为锁屏设置密码,在“控制面板”中找到“用户账户”选项,点击“更改用户账户控制设置”,将滑块调整到最低,以便在不需要输入密码的情况下锁屏。
在“控制面板”中找到“系统与安全” -> “BitLocker驱动器加密”,点击“管理 BitLocker”,在“启动时需要输入密码”选项中,勾选“启用 BitLocker”,然后按照提示设置密码。
2、macOS系统
(1)设置快捷键

在macOS系统中,您可以直接使用系统自带的快捷键“Ctrl + Shift + Power Button”(或者根据您的电脑型号,可能是“Ctrl + Shift + Eject”)来锁屏。
(2)设置密码
在“系统偏好设置”中,找到“安全性与隐私”选项,点击“通用”标签,勾选“要求密码以解锁此计算机”,然后设置解锁密码。
注意事项
1、选择容易记忆的快捷键和密码,避免过于复杂,以免影响使用体验。
2、设置密码时,尽量选择强密码,以提高安全性。
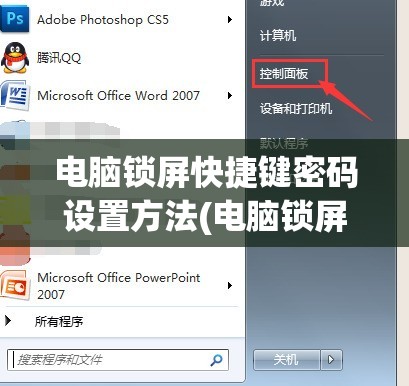
3、在公共场合使用电脑时,务必养成及时锁屏的习惯,以防泄露隐私。
4、如果您的电脑支持指纹解锁或面部识别功能,可以尝试使用这些更便捷的解锁方式。
通过以上方法,您可以轻松为电脑设置锁屏快捷键密码,提高办公效率,同时确保信息安全,赶快行动起来,为您的电脑加上一把“安全锁”吧!