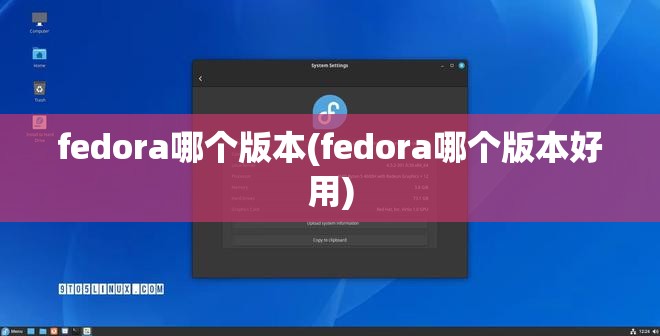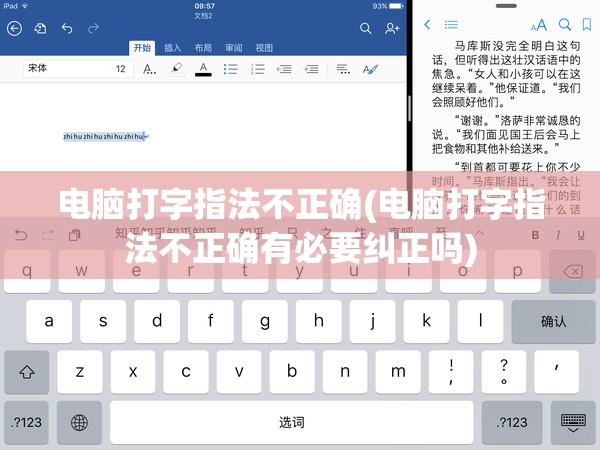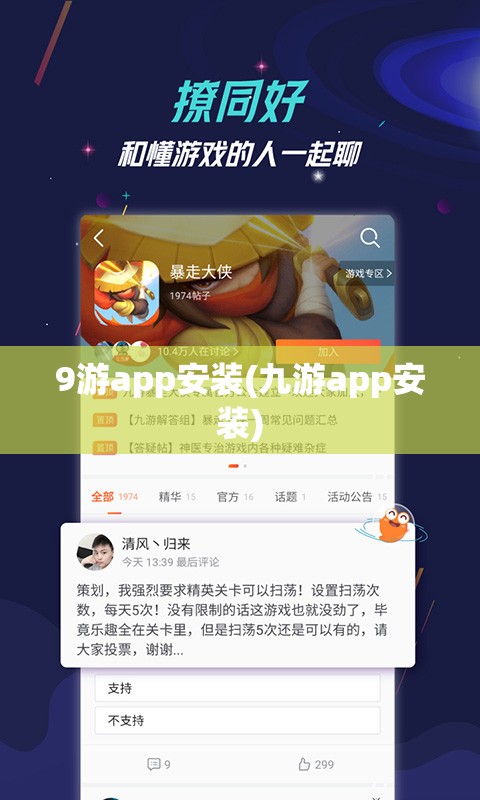轻松教你更换电脑壁纸桌面,打造个性化工作环境!
在现代生活中,电脑已经成为我们不可或缺的工具之一,无论是工作还是娱乐,我们都离不开它,为了让电脑使用体验更加愉悦,个性化的壁纸桌面设置就显得尤为重要,如何更换电脑壁纸桌面呢?下面,我将为大家详细介绍更换电脑壁纸桌面的方法,让你轻松打造个性化工作环境!
Windows系统更换壁纸桌面
1、鼠标右键点击桌面空白处,选择“个性化”选项。
2、在个性化设置界面,点击“桌面背景”。
3、在桌面背景选项中,你可以看到系统自带的壁纸列表,可以选择喜欢的壁纸。
4、如果你想使用自定义图片作为壁纸,可以点击“浏览”按钮,然后在电脑中选择喜欢的图片。
5、选择图片后,点击“确定”按钮,壁纸就会立即更换。
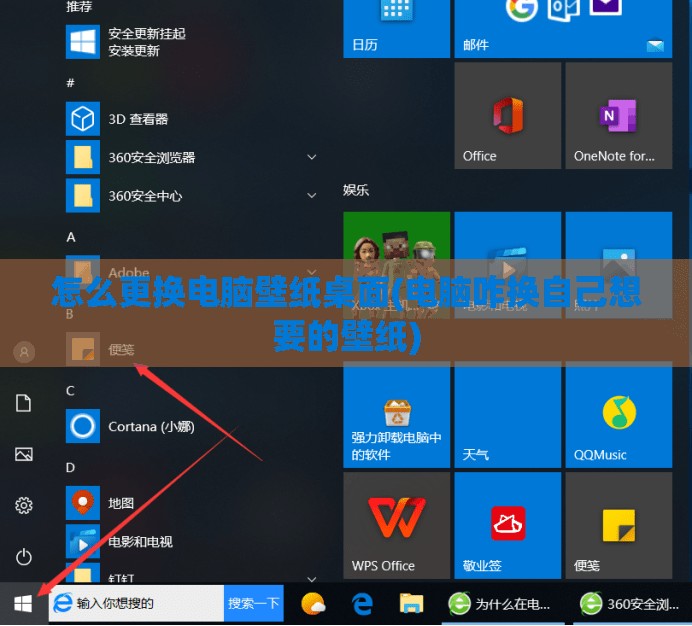
6、你还可以在“图片位置”选项中设置壁纸的显示方式,如“填充”、“平铺”、“居中”等。
7、如果想要设置壁纸自动更换,可以在“更改图片时间间隔”选项中选择一个时间,壁纸会按照设定的时间自动更换。
macOS系统更换壁纸桌面
1、点击屏幕左上角的“苹果”图标,选择“系统偏好设置”。
2、在系统偏好设置界面,点击“桌面与屏幕保护程序”。
3、在桌面选项卡中,你可以看到系统自带的壁纸列表,可以选择喜欢的壁纸。
4、如果你想使用自定义图片作为壁纸,可以点击“+”按钮,然后在电脑中选择喜欢的图片。
5、选择图片后,点击“确定”按钮,壁纸就会立即更换。
6、你还可以在“图片显示”选项中设置壁纸的显示方式,如“填充屏幕”、“放大到屏幕”、“居中”等。
Linux系统更换壁纸桌面
1、在桌面空白处点击鼠标右键,选择“更改桌面背景”。
2、在桌面背景设置界面,你可以看到系统自带的壁纸列表,可以选择喜欢的壁纸。
3、如果你想使用自定义图片作为壁纸,可以点击“添加”按钮,然后在电脑中选择喜欢的图片。
4、选择图片后,点击“应用”按钮,壁纸就会立即更换。
5、你还可以在“背景模式”选项中设置壁纸的显示方式,如“平铺”、“居中”、“缩放”等。
更换电脑壁纸桌面其实很简单,只需根据你的操作系统选择相应的方法即可,通过个性化的壁纸设置,不仅能让你的电脑焕然一新,还能提高你的工作效率,快去尝试一下吧,打造属于你的个性化工作环境!