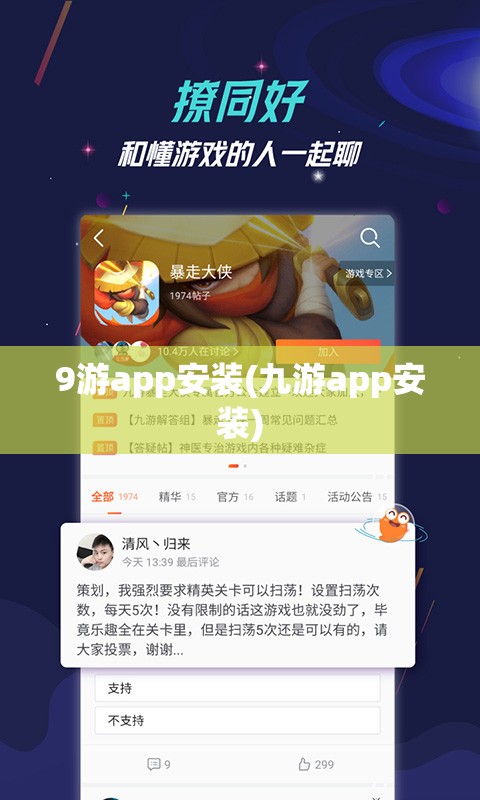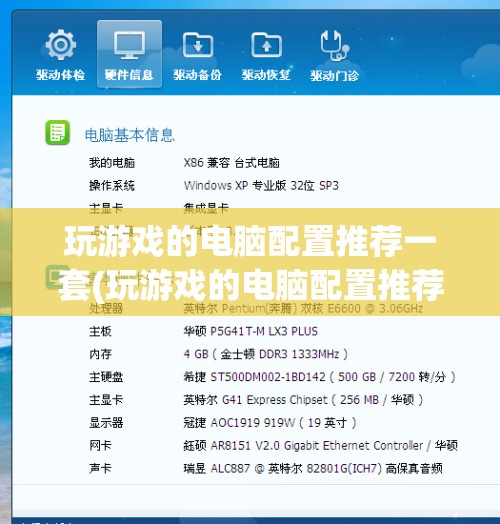Win10桌面显示“我的电脑”图标攻略:找回熟悉的操作体验
大家好,我是你们的手游自媒体作者,今天我要给大家带来一篇关于Win10桌面显示“我的电脑”图标的方法,虽然这个功能在Win10系统中并不是默认显示,但我们可以通过一些简单的操作将其找回,让桌面更加符合我们的使用习惯。
一、为什么Win10桌面不显示“我的电脑”图标?
Win10系统在设计上,微软为了让桌面更加简洁,去掉了许多传统图标,其中包括“我的电脑”,对于一些用户来说,这个图标的存在可以快速访问电脑中的文件和磁盘,方便日常使用,如何让Win10桌面显示“我的电脑”图标呢?
二、方法一:通过个性化设置显示“我的电脑”图标
1、在桌面空白处右键单击,选择“个性化”。
2、在个性化设置界面,点击左侧的“主题”,然后在右侧找到“桌面图标设置”。
3、在桌面图标设置窗口中,勾选“我的电脑”,然后点击“确定”。

4、返回桌面,你会发现“我的电脑”图标已经出现在桌面上。
三、方法二:通过注册表修改显示“我的电脑”图标
1、按下Win+R键,打开运行窗口。
2、在运行窗口中输入“regedit”,然后按下回车键,打开注册表编辑器。
3、在注册表编辑器中,依次展开以下路径:HKEY_CURRENT_USERSoftwareMicrosoftWindowsCurrentVersionExplorerHideDesktopIconsNewStartPanel。
4、在右侧窗口中,找到名为“{20D04FE0-3AEA-1069-A2D8-08002B30309D}”的键值。
5、双击该键值,将数值数据修改为“0”,然后点击“确定”。
6、关闭注册表编辑器,返回桌面,你会发现“我的电脑”图标已经出现在桌面上。
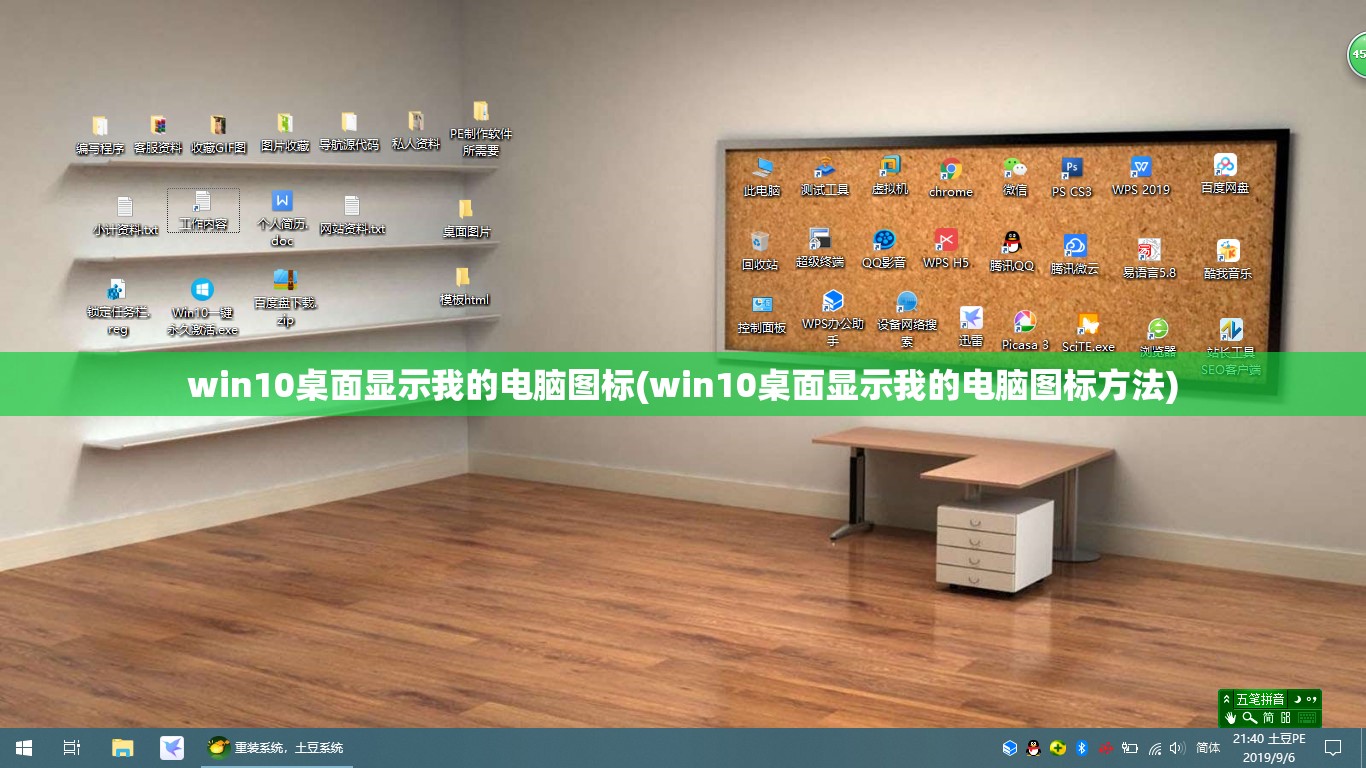
四、方法三:通过组策略修改显示“我的电脑”图标
1、按下Win+R键,打开运行窗口。
2、在运行窗口中输入“gpedit.msc”,然后按下回车键,打开本地组策略编辑器。
3、在“计算机配置”下,展开“管理模板”->“桌面”,然后找到“从桌面删除我的电脑图标”策略。
4、双击该策略,在弹出的窗口中选择“已禁用”,然后点击“确定”。
5、关闭本地组策略编辑器,返回桌面,你会发现“我的电脑”图标已经出现在桌面上。
三种方法都可以让Win10桌面显示“我的电脑”图标,你可以根据自己的喜好和需求,选择合适的方法进行操作,希望通过这篇文章,能帮助到你解决问题,找回熟悉的操作体验,如果你还有其他关于Win10的问题,欢迎在评论区留言,我会尽力解答,谢谢大家的支持!