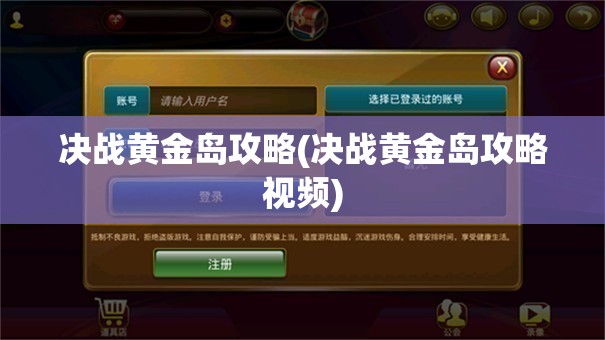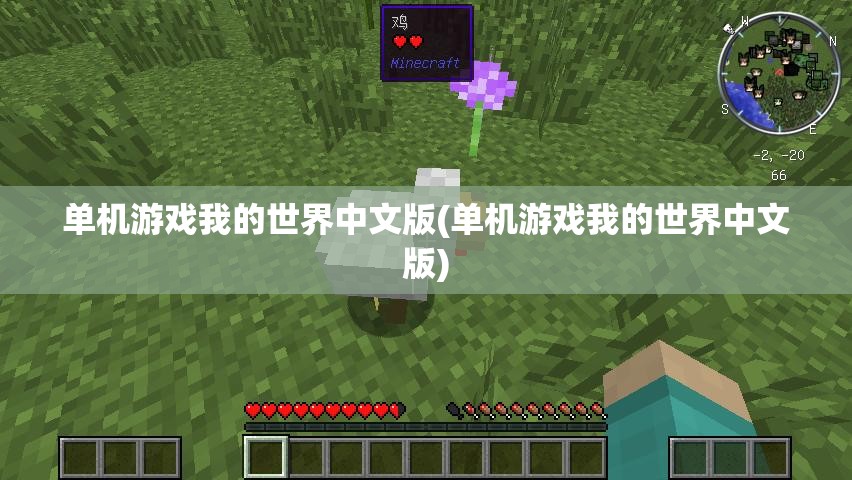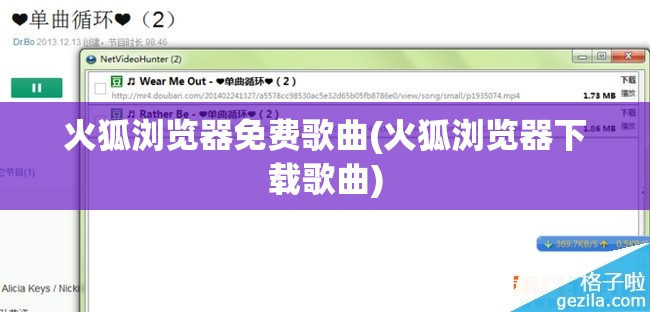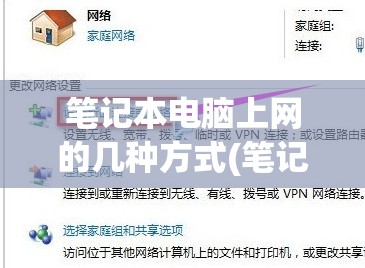【教程】HP电脑重装系统全攻略:轻松恢复电脑出厂状态
大家好,我是你们的自媒体作者,今天给大家带来一篇关于HP电脑重装系统的详细教程,相信很多朋友在使用电脑的过程中都会遇到系统崩溃、运行缓慢等问题,这时重装系统就成为了一种解决方法,如何为HP电脑重装系统呢?下面我们就来一步步学习。
准备工作
1、备份重要数据:在重装系统之前,请确保将电脑中的重要数据备份到外部存储设备,以免数据丢失。
2、准备系统安装盘:下载一个符合电脑硬件要求的操作系统镜像文件,例如Windows 10、Windows 11等,并将其制作成启动U盘或光盘。
3、检查电脑硬件:确保电脑硬件没有故障,例如硬盘、内存等。
进入BIOS设置
1、开启电脑,在出现HP标志时,连续按F10键进入BIOS设置界面。
2、在BIOS设置界面,找到“Boot”选项,将“Boot Mode”设置为“UEFI”或“Legacy”,根据你的电脑类型和安装的系统选择。
3、将启动顺序设置为从U盘或光盘启动。
4、保存并退出BIOS设置。
重装系统
1、插入启动U盘或光盘,重启电脑。
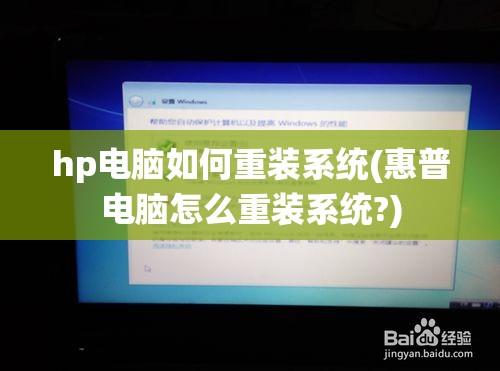
2、在启动界面,选择“安装Windows”或“安装Windows 11”等选项。
3、根据提示,选择“自定义(高级)”安装方式。
4、删除原有分区,创建新的分区,并选择新分区进行安装。
5、等待系统安装完成,期间可能会出现重启,请确保U盘或光盘仍然连接在电脑上。
6、安装完成后,进入系统设置,根据提示完成相关设置。
安装驱动程序
1、进入系统后,右键点击“开始”按钮,选择“设备管理器”。
2、查看电脑硬件设备,找到带有黄色警告标志的设备。
3、右键点击设备,选择“更新驱动程序”。
4、选择“自动搜索更新的驱动程序”,系统会自动下载并安装相应的驱动程序。
5、重复以上步骤,直到所有设备驱动程序安装完成。

恢复出厂设置
1、打开“开始”菜单,输入“恢复”并回车。
2、在弹出的窗口中,选择“重置此电脑”。
3、根据提示,选择“保留我的文件”或“删除所有内容”。
4、等待电脑重置完成。
注意事项
1、在重装系统过程中,请确保电源稳定,避免断电。
2、如果电脑无法从U盘或光盘启动,请检查BIOS设置或尝试更换启动设备。
3、重装系统后,建议安装正版操作系统,以确保系统安全。
4、如果在重装系统过程中遇到问题,可以查阅相关资料或寻求专业人士的帮助。
就是关于HP电脑重装系统的详细教程,希望对大家有所帮助,如果觉得有用,请收藏并分享给需要的朋友,下次再见!