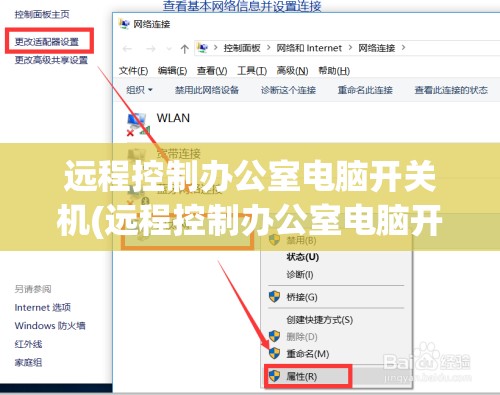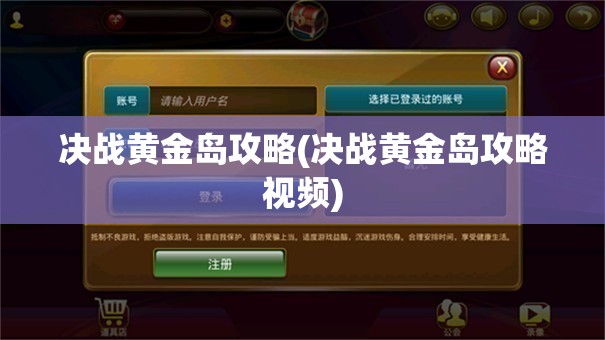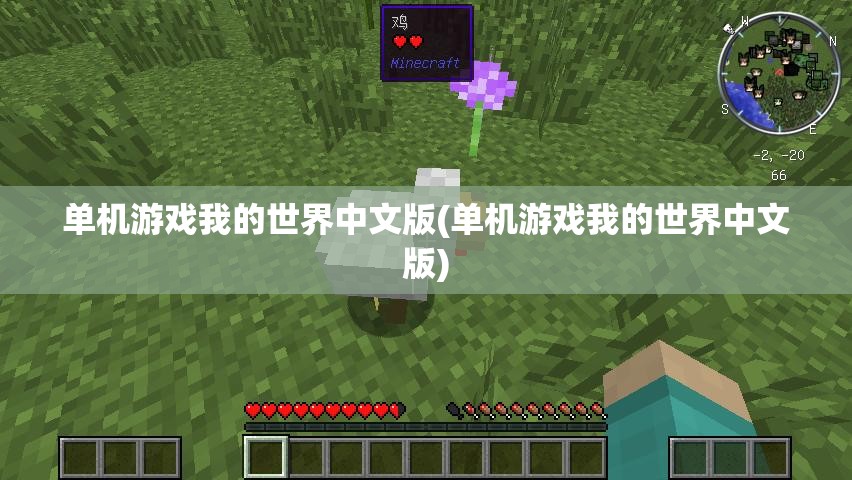【技术攻略】神舟笔记本电脑连接WiFi全攻略,告别网络难题!
在现代生活中,无线网络已经成为我们日常生活中不可或缺的一部分,无论是工作还是娱乐,无线网络都为我们提供了极大的便利,对于神舟笔记本电脑的用户来说,如何连接WiFi也是他们经常遇到的问题,下面,就让我来为大家详细讲解一下神舟笔记本电脑连接WiFi的步骤和注意事项。
确认硬件设备
在连接WiFi之前,首先需要确认你的神舟笔记本电脑是否具备无线网卡,大部分神舟笔记本电脑都内置了无线网卡,但也有一些老旧型号可能需要外接无线网卡,你可以通过以下方法检查:
1、在桌面或开始菜单中找到“设备管理器”。
2、点击“网络适配器”,查看是否有无线网卡设备。
如果发现没有无线网卡,那么你需要购买一个外接无线网卡,并将其插入笔记本电脑的USB接口。
打开无线网络开关
有些神舟笔记本电脑在键盘上设置了无线网络开关,通常是一个带有无线信号标志的按键,在连接WiFi之前,请确保你已经打开了无线网络开关。
连接WiFi
1、点击任务栏右下角的网络图标,打开网络列表。
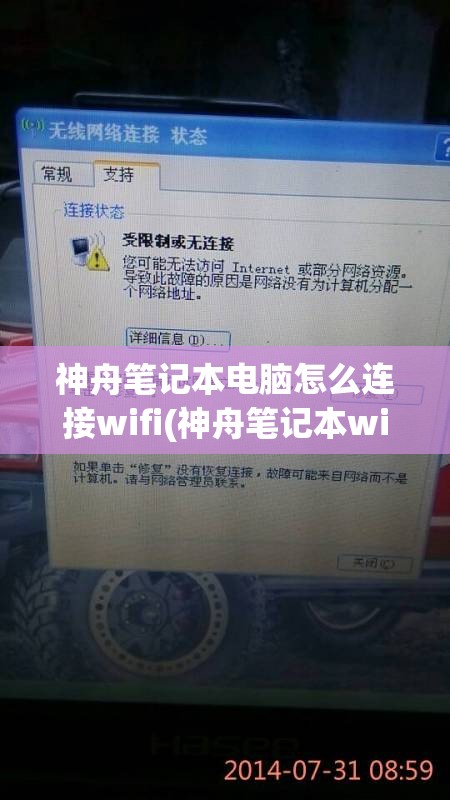
2、在网络列表中找到你要连接的WiFi名称,点击“连接”。
3、如果WiFi设置了密码,系统会提示你输入密码,输入正确密码后,点击“确定”。
4、等待片刻,电脑会自动连接到WiFi网络,连接成功后,网络图标会显示已连接状态。
解决连接问题
1、如果无法找到WiFi网络,请检查以下几点:
- 确认无线网卡驱动是否已安装,如果没有,请从神舟官方网站下载并安装相应的驱动程序。
- 检查路由器是否正常工作,可以尝试重启路由器。
- 确认路由器设置是否正确,如SSID、密码等。
2、如果连接WiFi后无法上网,请尝试以下方法:
- 打开命令提示符(按Win+R键,输入cmd,回车),输入以下命令:ipconfig /release,然后按回车,接着输入ipconfig /renew,按回车,最后输入ipconfig /flushdns,按回车,这三个命令可以释放并更新IP地址,清除DNS缓存。

- 检查网络设置,确认是否设置了正确的DNS服务器,可以尝试将DNS服务器设置为自动获取或使用谷歌的DNS服务器(8.8.8.8和8.8.4.4)。
- 如果以上方法都无法解决问题,可以尝试将笔记本电脑恢复到出厂设置。
注意事项
1、在连接公共WiFi时,请注意网络安全,不要随意输入个人信息,避免遭受网络攻击。
2、尽量避免使用弱密码的WiFi,以免被他人破解。
3、定期更新无线网卡驱动程序,以保持最佳性能。
4、如果在连接WiFi过程中遇到问题,可以参考神舟官方网站的售后服务,或者联系神舟客服寻求帮助。
神舟笔记本电脑连接WiFi并不复杂,只要按照以上步骤操作,相信大家都能轻松连接到无线网络,在享受网络便利的同时,也不要忘记关注网络安全,确保个人信息安全,希望本文能对大家有所帮助!