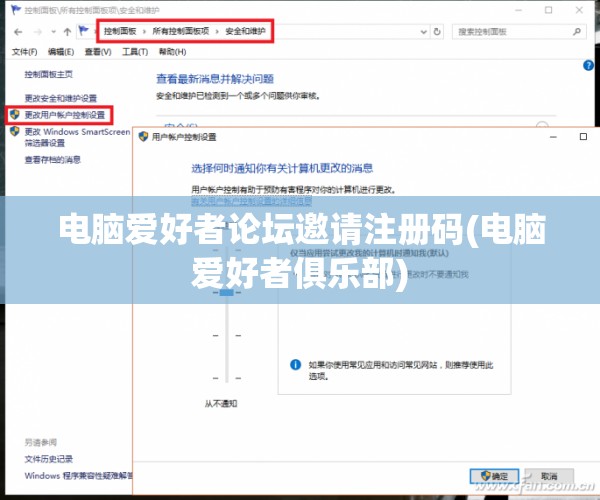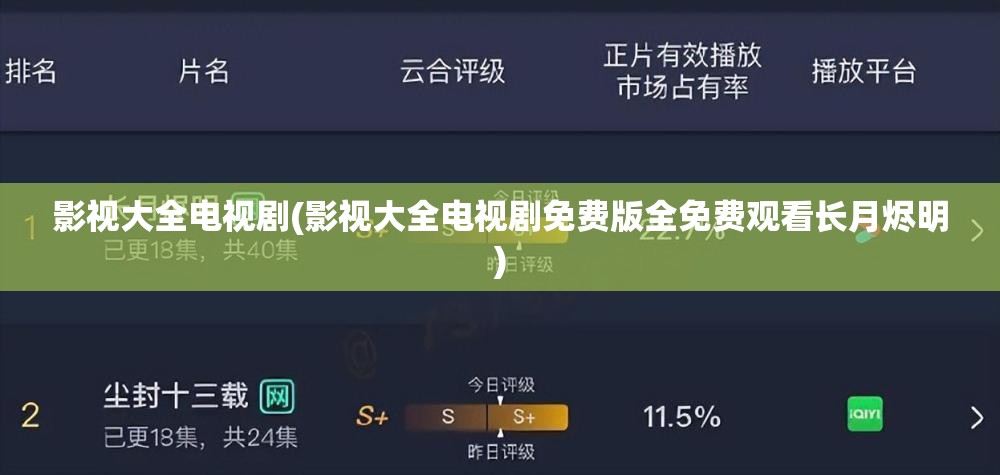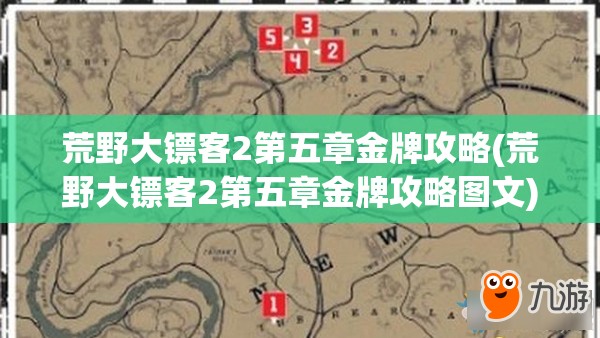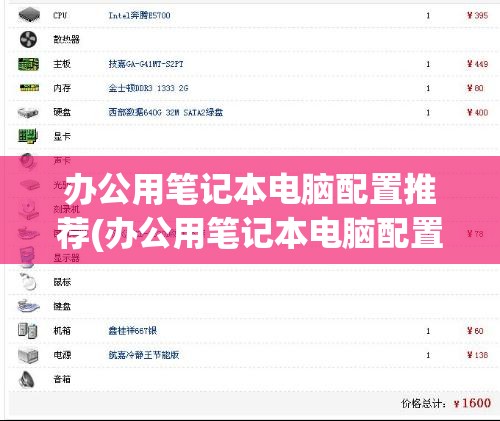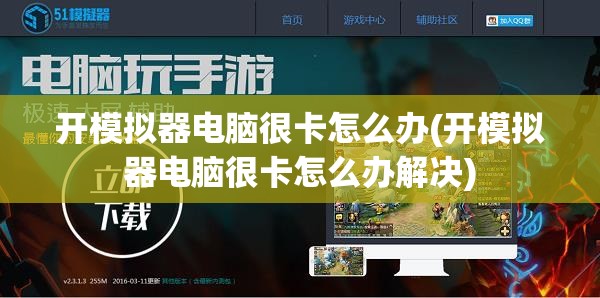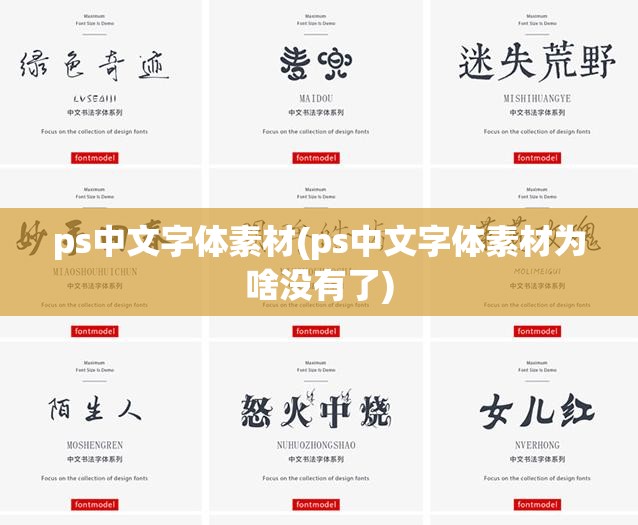电脑硬件加速关闭指南:告别卡顿,优化游戏体验
在现代电脑硬件配置中,硬件加速功能被广泛运用,以提高程序的运行效率和处理速度,在某些情况下,硬件加速可能会导致电脑运行不稳定、游戏卡顿等问题,本文将为您详细介绍如何关闭电脑硬件加速,以优化游戏体验。
硬件加速是什么?
硬件加速是指利用电脑中的硬件设备(如显卡、CPU等)来提高程序运行速度的一种技术,在游戏、视频播放、图像处理等领域,硬件加速可以显著提高性能,减少延迟。
为什么需要关闭硬件加速?
1、硬件不兼容:部分电脑硬件可能不支持硬件加速,导致程序运行不稳定。
2、驱动程序问题:驱动程序不兼容或损坏,可能导致硬件加速功能异常。
3、软件冲突:某些软件可能不支持硬件加速,关闭该功能可以避免冲突。
4、性能需求:对于一些对硬件性能要求不高的游戏或应用,关闭硬件加速可以降低功耗,延长电脑使用寿命。
如何关闭硬件加速?
以下为关闭硬件加速的几种方法:
1、通过系统设置关闭
(1)Windows系统
步骤1:打开“控制面板”。
步骤2:选择“硬件和声音”。
步骤3:点击“设备管理器”。
步骤4:在“显示适配器”中找到您的显卡,右键点击,选择“属性”。
步骤5:切换到“驱动程序”选项卡,点击“禁用设备”。
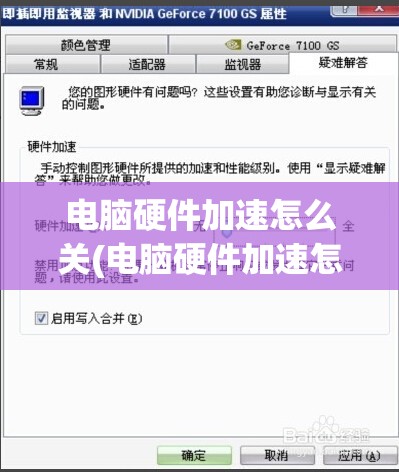
步骤6:确认禁用设备,重启电脑。
(2)macOS系统
步骤1:打开“系统偏好设置”。
步骤2:选择“系统报告”。
步骤3:在左侧菜单中选择“图形/显示”。
步骤4:找到您的显卡,点击“关闭硬件加速”。
2、通过软件设置关闭
(1)NVIDIA控制面板
步骤1:打开NVIDIA控制面板。
步骤2:在左侧菜单中选择“3D设置”。
步骤3:点击“管理3D设置”。
步骤4:在“全局设置”中找到“硬件加速”,将其设置为“关闭”。
步骤5:点击“应用”,重启电脑。
(2)AMD Radeon设置
步骤1:打开AMD Radeon设置。
步骤2:在左侧菜单中选择“游戏”。
步骤3:点击“全局设置”。
步骤4:找到“硬件加速”,将其设置为“关闭”。
步骤5:点击“应用”,重启电脑。
3、通过游戏设置关闭
不同游戏关闭硬件加速的方法略有不同,以下以某款游戏为例:
步骤1:打开游戏设置。
步骤2:在“图形”选项中找到“硬件加速”。
步骤3:将“硬件加速”设置为“关闭”。
步骤4:点击“确定”,重启游戏。
关闭硬件加速后的效果
关闭硬件加速后,您可能会发现以下变化:
1、游戏画面流畅度降低:由于硬件加速关闭,游戏可能无法充分利用显卡性能,导致画面流畅度降低。
2、游戏性能提升:对于部分对硬件加速支持不稳定的游戏,关闭该功能后,游戏性能可能会得到提升。
3、系统稳定性提高:关闭硬件加速可以减少因硬件不兼容、驱动程序问题等原因导致的系统崩溃。
4、节省电源:关闭硬件加速可以降低电脑功耗,延长电池续航时间。
关闭电脑硬件加速是一种解决电脑运行不稳定、游戏卡顿问题的方法,在尝试关闭硬件加速之前,请确保您了解其原理和可能带来的影响,根据实际情况选择合适的方法,优化您的电脑性能和游戏体验。