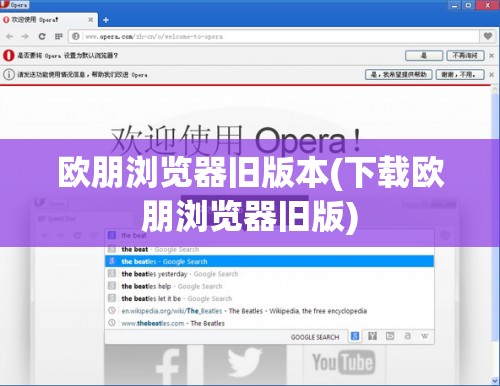教你轻松设置电脑自动关机和开机,智能管理时间更高效
在现代生活中,电脑已经成为我们工作和学习的重要工具,有时候我们可能需要临时离开,或者晚上不想熬夜等待电脑完成某个任务,这时,自动关机和开机功能就显得尤为重要,本文将为您详细介绍如何设置电脑自动关机和开机,让您能够更高效地管理时间。
设置电脑自动关机
1、使用Windows任务计划程序
(1)打开“开始”菜单,搜索“任务计划程序”,并打开。
(2)在任务计划程序界面,点击右侧的“创建基本任务...”。
(3)输入任务名称和描述,点击“下一步”。
(4)选择“每天”、“每周”或“一次性”,根据您的需求设置触发器,点击“下一步”。
(5)在“操作”步骤中,选择“启动程序”,点击“下一步”。
(6)在“程序或脚本”栏中输入“shutdown.exe”,在“添加参数(可选)”栏中输入“-s -t 3600”,表示电脑将在3600秒(即1小时)后关机,您可以根据需要调整时间参数,点击“下一步”。
(7)确认设置无误,点击“完成”。
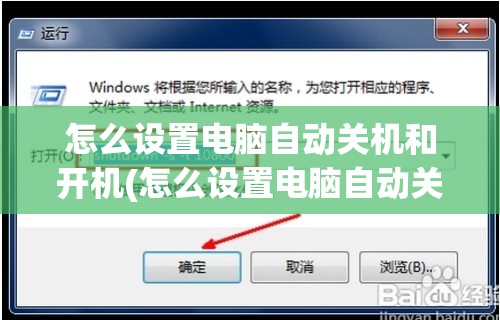
2、使用命令提示符
(1)打开“开始”菜单,搜索“命令提示符”,并打开。
(2)在命令提示符窗口中输入以下命令:
shutdown -s -t 3600
-s表示关机,-t表示时间,3600表示3600秒(即1小时),您可以根据需要调整时间参数。
(3)按回车键执行命令,电脑将在指定时间后关机。
设置电脑自动开机
1、使用BIOS设置
(1)重启电脑,在启动过程中按下F2、F10、Del或Esc键(根据不同品牌电脑可能有所不同),进入BIOS设置界面。
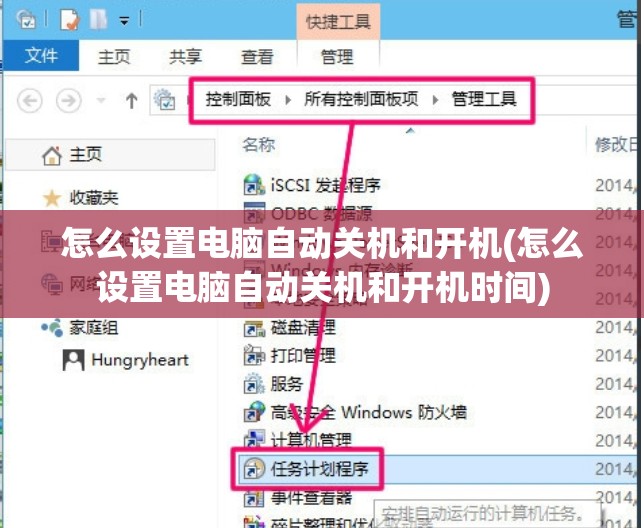
(2)在BIOS设置界面,找到“Power Management”或“Power”选项,进入。
(3)找到“Resume by Alarm”或“Wake on Alarm”选项,将其设置为“Enabled”。
(4)设置自动开机时间,通常有“小时”、“分钟”和“秒”三个参数,设置电脑在每天早上7点自动开机,可以设置为“07:00:00”。
(5)保存设置并退出BIOS。
2、使用Windows任务计划程序
(1)打开“开始”菜单,搜索“任务计划程序”,并打开。
(2)在任务计划程序界面,点击右侧的“创建基本任务...”。
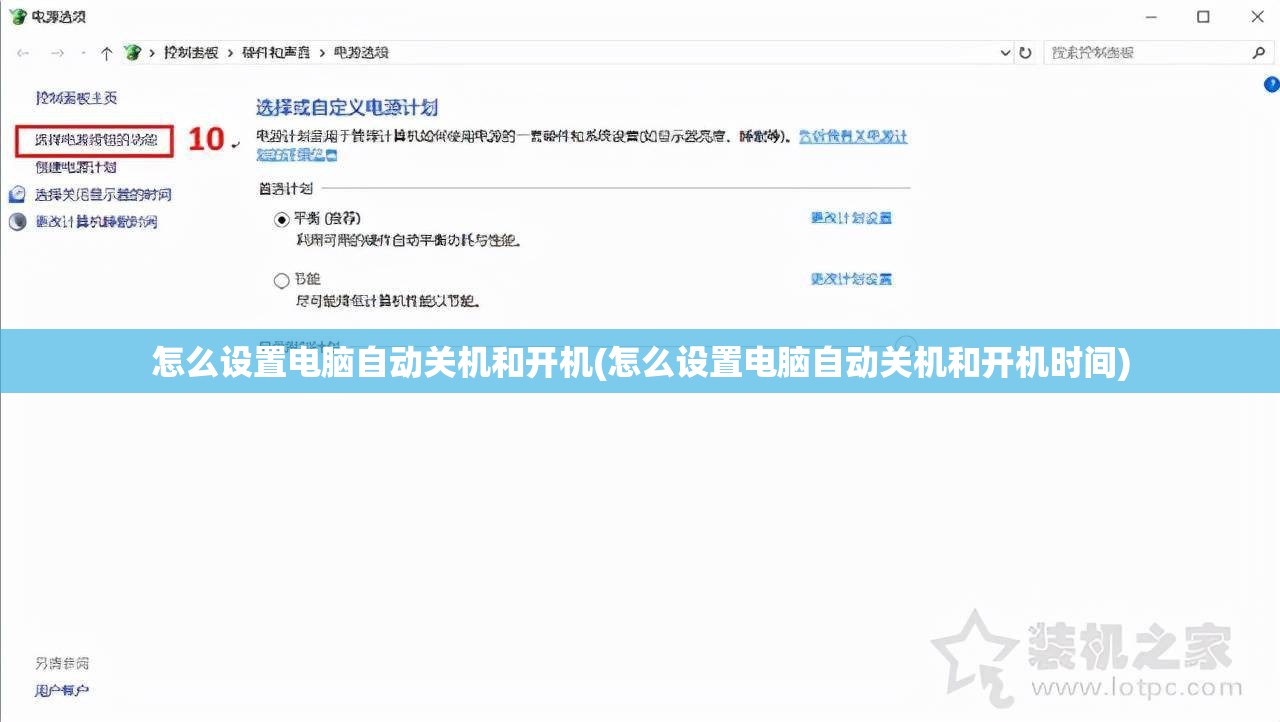
(3)输入任务名称和描述,点击“下一步”。
(4)选择“每天”、“每周”或“一次性”,根据您的需求设置触发器,点击“下一步”。
(5)在“操作”步骤中,选择“启动程序”,点击“下一步”。
(6)在“程序或脚本”栏中输入“shutdown.exe”,在“添加参数(可选)”栏中输入“-r -t 3600”,表示电脑将在3600秒(即1小时)后重启,您可以根据需要调整时间参数,点击“下一步”。
(7)确认设置无误,点击“完成”。
通过以上方法,您可以根据需求设置电脑自动关机和开机,提高工作效率,节省时间,希望本文对您有所帮助!