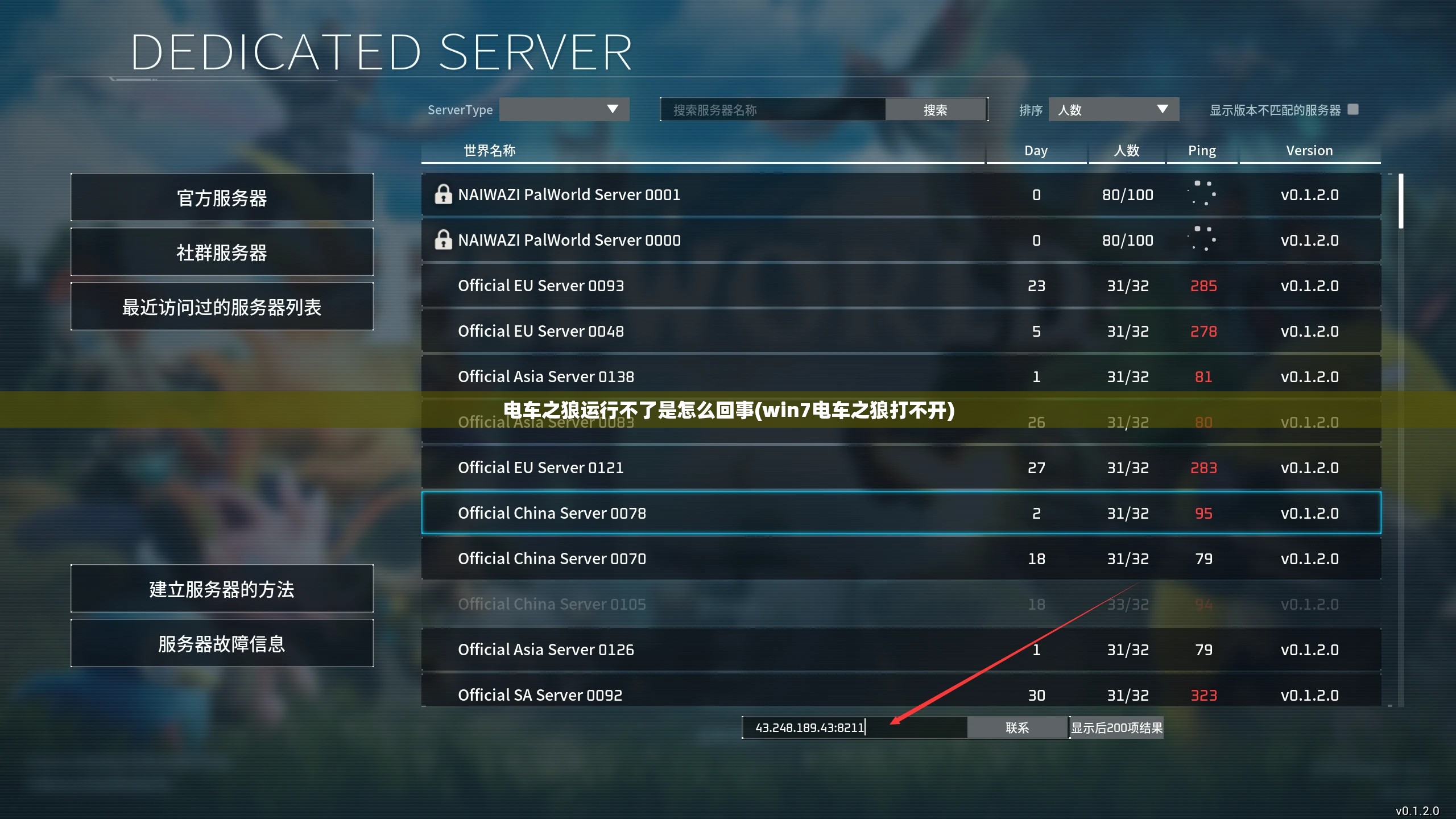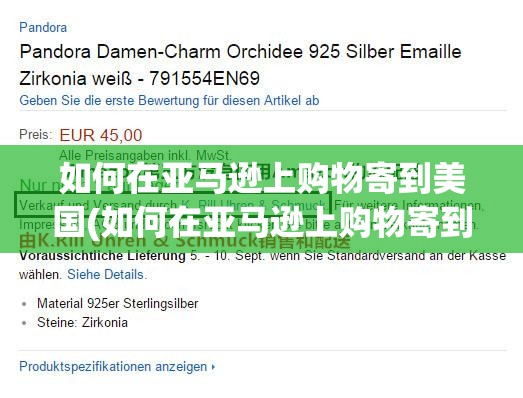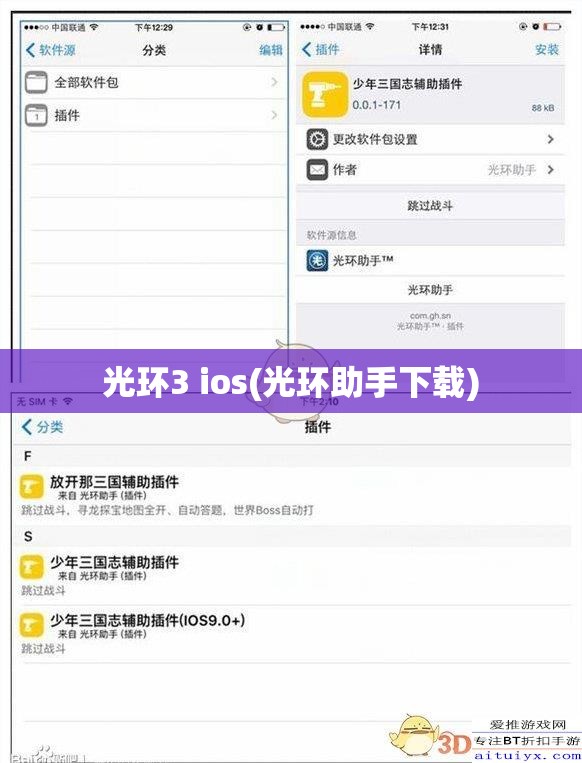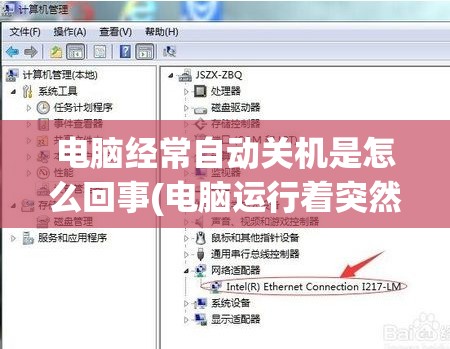联想电脑重装Win10系统全攻略:手把手教学,轻松恢复出厂状态
尊敬的读者们,大家好!我将为大家带来一篇关于联想电脑重装Win10系统的详细教程,无论你是电脑小白还是有一定电脑基础的朋友,都可以通过这篇教程轻松掌握重装系统的技巧,下面,让我们开始吧!
准备工作
1、下载Win10系统镜像:可以从微软官网下载原版的Win10系统镜像,确保版本与电脑硬件兼容。
2、准备U盘:一个容量至少8GB的U盘,用于制作启动盘。
3、备份重要数据:在重装系统之前,请确保已备份电脑中的重要数据,以免丢失。
制作启动盘
1、下载并安装UltraISO软件:这是一款制作启动盘的软件,可以在官网下载。
2、打开UltraISO,选择“启动”菜单中的“写入硬盘镜像”。
3、在“硬盘驱动器”中选择你的U盘,然后点击“写入”。
4、等待写入完成,启动盘制作成功。

设置BIOS
1、重启电脑,在开机时按下F2键进入BIOS设置。
2、在BIOS界面中,找到“Boot”选项,将U盘设置为第一启动项。
3、保存设置并退出BIOS。
重装系统
1、重启电脑,从U盘启动,进入Win10安装界面。
2、选择“自定义:仅安装Windows(高级)”选项。
3、删除系统分区,然后创建一个新的分区,大小根据实际情况设置。
4、选择新创建的分区,点击“下一步”开始安装。
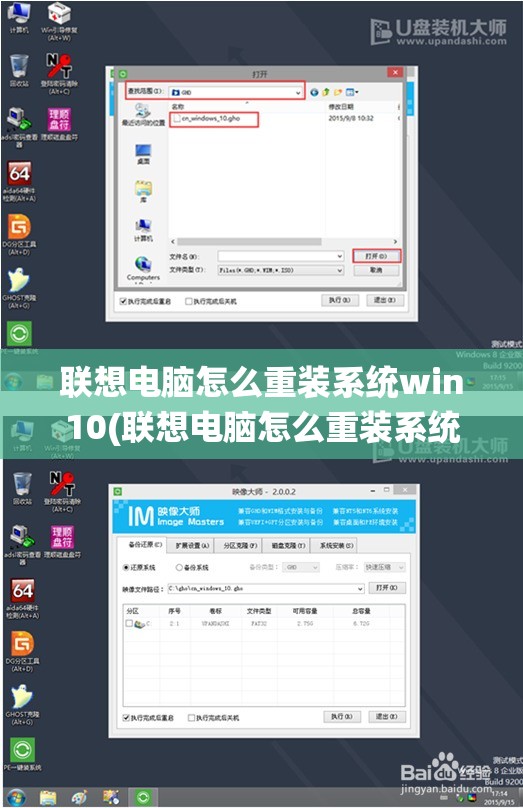
5、安装过程中,电脑会自动重启,此时拔掉U盘,以免再次从U盘启动。
6、安装完成后,设置电脑的基本信息,如语言、地区等。
7、进入系统桌面,完成重装。
激活系统
1、在桌面右键点击“计算机”,选择“属性”。
2、在“系统”页面中,找到“激活Windows”选项。
3、点击“立即激活”,输入购买的正版Windows密钥,完成激活。
安装驱动程序
1、在桌面右键点击“开始”按钮,选择“设备管理器”。
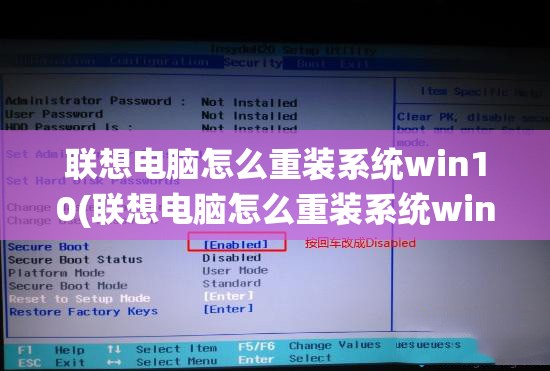
2、找到没有驱动程序的硬件设备,右键点击,选择“更新驱动程序”。
3、选择“自动搜索更新的驱动程序”,系统会自动安装驱动。
4、安装完成后,重启电脑。
至此,联想电脑重装Win10系统的全过程就结束了,通过这篇教程,相信大家已经掌握了重装系统的技巧,如果在重装过程中遇到问题,也可以随时向我提问,我会尽力为大家解答,祝大家电脑使用愉快!