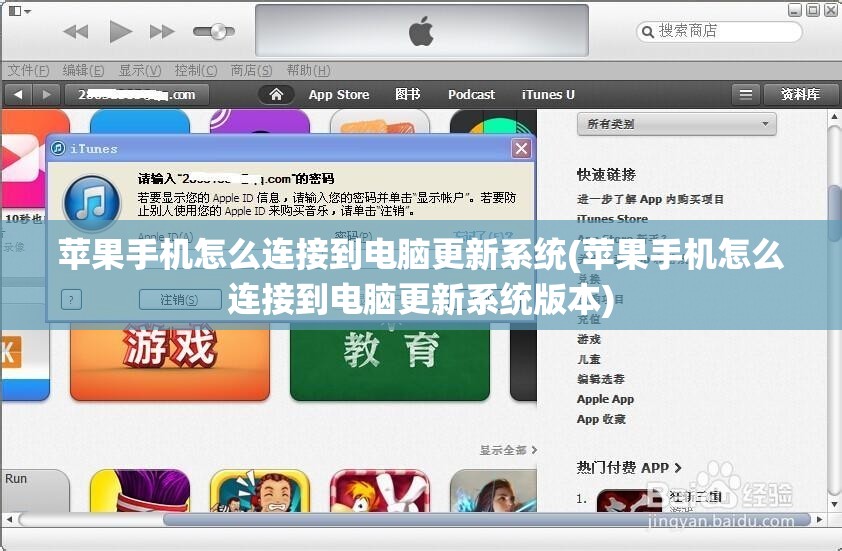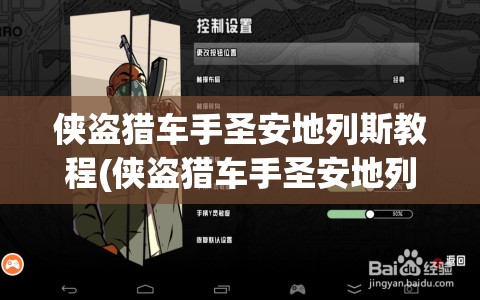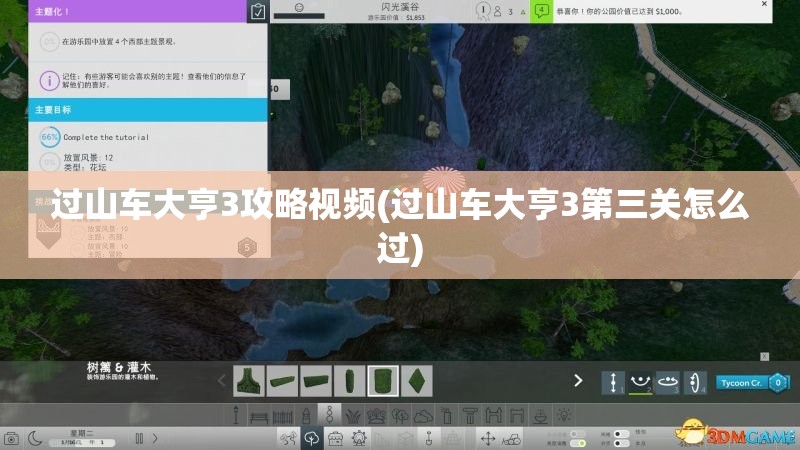教你轻松设置电脑黑屏时间,节能又护眼!
在现代生活中,电脑已经成为我们不可或缺的工具,无论是工作还是娱乐,都离不开它,长时间使用电脑不仅容易导致眼睛疲劳,还可能增加电费支出,如何合理设置电脑黑屏时间,既节能又护眼呢?本文将为您详细介绍设置电脑黑屏时间的方法。
电脑黑屏时间的概念
电脑黑屏时间,顾名思义,就是电脑在一定时间内没有进行任何操作时,屏幕自动变为黑屏状态,这样可以减少显示器功耗,延长显示器寿命,同时也能在一定程度上保护眼睛。
设置电脑黑屏时间的方法
1、Windows系统设置
(1)打开“控制面板”,找到“硬件和声音”选项,点击进入。
(2)在“硬件和声音”页面中,找到“电源选项”,点击进入。
(3)在“电源选项”页面中,找到“编辑当前电源计划”,点击进入。
(4)在“编辑当前电源计划”页面中,找到“节能设置”,点击进入。

(5)在“节能设置”页面中,找到“显示器”,设置“关闭显示器的时间”,根据自己的需求进行调整。
(6)设置完成后,点击“保存更改”。
2、macOS系统设置
(1)打开“系统偏好设置”,找到“节能”选项,点击进入。
(2)在“节能”设置中,找到“显示器”,设置“睡眠时间”,根据自己的需求进行调整。
(3)设置完成后,关闭“系统偏好设置”。
3、Linux系统设置
(1)打开终端,输入以下命令:
sudo apt-get install xbacklight
(2)安装完成后,输入以下命令设置黑屏时间:
xset dpms 0 0 300
300表示300秒后屏幕自动黑屏,您可以根据自己的需求调整这个数值。
4、第三方软件设置
除了系统自带的设置方法,您还可以使用第三方软件来设置电脑黑屏时间,使用“Caffeine”这款软件,它可以防止电脑进入睡眠状态,从而实现自定义黑屏时间。
注意事项
1、设置电脑黑屏时间时,要根据自己的使用习惯进行调整,避免过于频繁的黑屏影响正常使用。
2、设置黑屏时间后,如果需要取消黑屏,可以通过移动鼠标或敲击键盘来唤醒电脑。
3、在节能模式下,电脑可能会自动进入休眠状态,这时需要确保电脑的休眠设置与黑屏时间相匹配。
4、使用第三方软件时,要注意选择正规可靠的软件,避免造成电脑安全问题。
合理设置电脑黑屏时间,不仅可以节能环保,还能保护眼睛,通过本文的介绍,相信您已经掌握了设置电脑黑屏时间的方法,赶快行动起来,为您的电脑设置一个合适的黑屏时间吧!