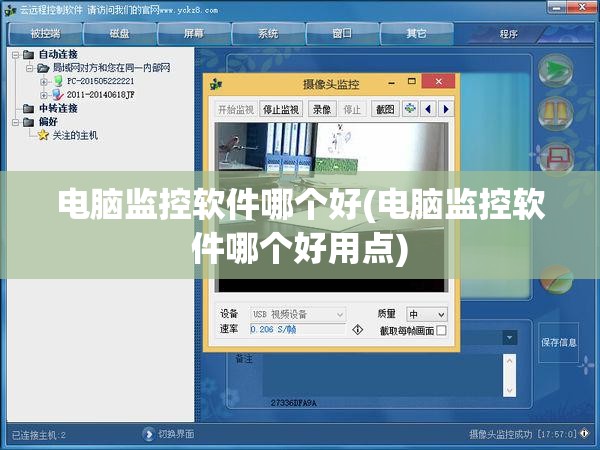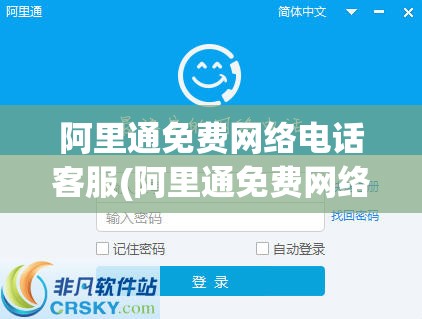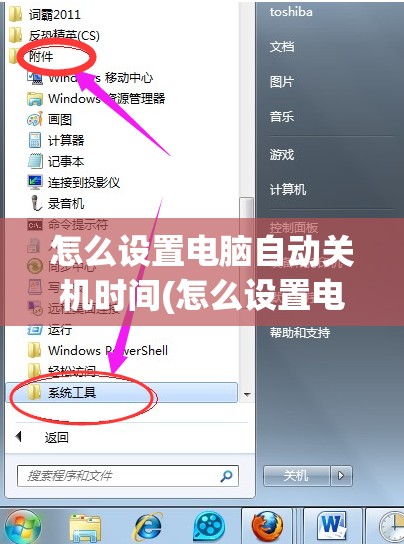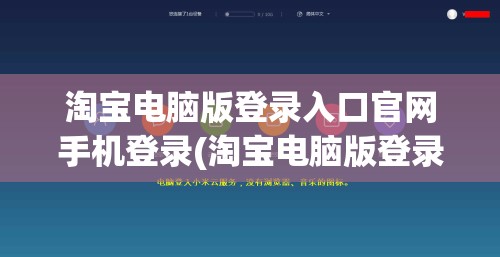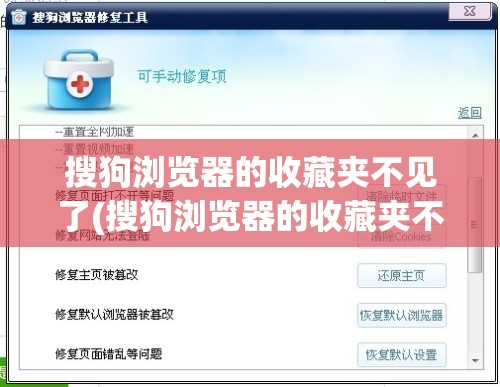【攻略】电脑截图入门教程:最简单的方法让你轻松截图!
在日常生活和工作中,截图功能无疑是一个极为实用的工具,无论是分享游戏战绩、记录重要信息,还是进行教学演示,截图都能帮助我们更好地传达信息,电脑怎么截图最简单的方法呢?本文将为您详细介绍几种电脑截图的入门教程,让您轻松掌握截图技巧。
Windows系统截图方法
1、使用“截图工具”
截图工具是Windows系统自带的一个简易截图软件,操作简单,非常适合初学者。
步骤如下:
(1)点击“开始”菜单,输入“截图工具”并回车,打开截图工具。
(2)点击截图工具界面的“新建”按钮,屏幕会变为半透明状态。
(3)按住鼠标左键,从屏幕左上角开始拖动,选择需要截图的区域。
(4)松开鼠标左键,截图完成,截图会自动出现在截图工具的编辑界面中。
(5)对截图进行简单的编辑,如添加文字、涂鸦等,然后点击“另存为”按钮,保存截图。
2、使用“Snipping Tool”
Snipping Tool是Windows 7及以上版本系统自带的一个截图工具,功能比截图工具更强大。
步骤如下:
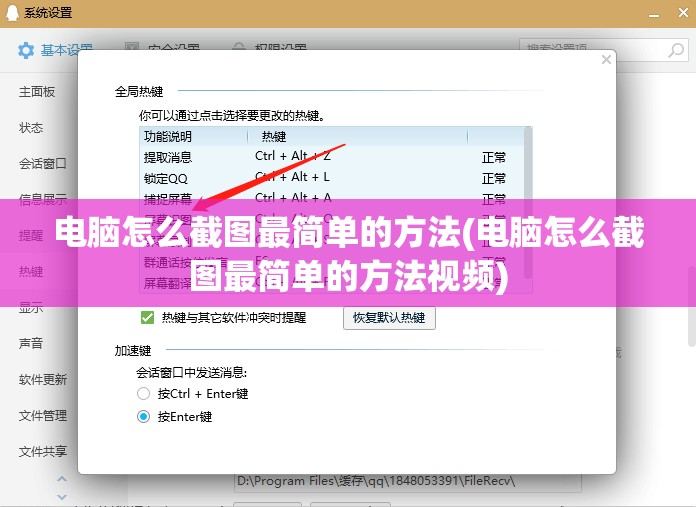
(1)点击“开始”菜单,输入“Snipping Tool”并回车,打开Snipping Tool。
(2)点击“新建”按钮,屏幕会变为半透明状态。
(3)选择截图模式,如矩形、自由形状、窗口等。
(4)按住鼠标左键,选择需要截图的区域。
(5)松开鼠标左键,截图完成,截图会自动出现在Snipping Tool的编辑界面中。
(6)对截图进行简单的编辑,如添加文字、涂鸦等,然后点击“另存为”按钮,保存截图。
3、使用快捷键截图
Windows系统提供了多种快捷键截图方法,以下为几种常用的快捷键:
(1)Print Screen(PrtSc):按下此键,将整个屏幕截图并保存到剪贴板中,然后打开画图软件或其他图片编辑软件,按Ctrl+V粘贴,即可看到截图。
(2)Alt+Print Screen:按下此键,将当前活动窗口截图并保存到剪贴板中,后续操作同上。
(3)Win+Print Screen:按下此键,将整个屏幕截图并自动保存到“图片”文件夹中的“截图”文件夹中。
Mac系统截图方法
1、使用“截图”应用
Mac系统自带了一个名为“截图”的应用,功能强大且易于使用。
步骤如下:
(1)打开“截图”应用(可在“应用程序”文件夹中找到)。
(2)点击截图应用界面的“新建截图”按钮。
(3)选择截图模式,如矩形、自由形状、窗口等。
(4)按住鼠标左键,选择需要截图的区域。
(5)松开鼠标左键,截图完成,截图会自动出现在截图应用的编辑界面中。
(6)对截图进行简单的编辑,如添加文字、涂鸦等,然后点击“保存”按钮,保存截图。
2、使用快捷键截图
Mac系统也提供了多种快捷键截图方法,以下为几种常用的快捷键:
(1)Command+Shift+3:按下此键,将整个屏幕截图并保存到桌面。
(2)Command+Shift+4:按下此键,将鼠标指针变为一个十字线,按住鼠标左键拖动,选择需要截图的区域,松开鼠标左键,截图完成并保存到桌面。
(3)Command+Shift+5:按下此键,打开截图界面,选择截图模式,进行截图操作。